附註: 我們即將移除本主題中所述的選項。 如需詳細資訊,請參閱下方內容。
假設您有一份包含一些絕佳資訊的活頁簿,而您想要與組織中的其他人員共用。 SharePoint 支援您在 Excel 2013中指定的瀏覽器檢視選項。 這可讓您選擇當使用者在瀏覽器視窗中檢視活頁簿時,要如何顯示活頁簿。 您可以:
下列各節提供這些選項的概觀,說明如何指定您要使用的瀏覽器檢視選項。
使用圖庫檢視顯示活頁簿
附註: 我們即將移除此選項。 建議您停止使用。
提示: 考慮使用Power BI儀錶板發佈活頁簿的選取部分。
當您指定要使用圖庫檢視顯示活頁簿時,在瀏覽器視窗中看起來像這樣:
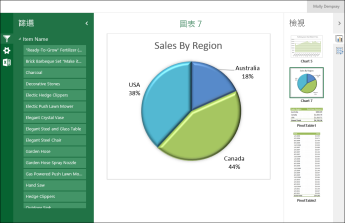
圖庫檢視的運作方式
在此檢視中,畫面中央會顯示一個專案,例如樞紐分析 圖 ,而其他專案則會沿著螢幕右側顯示為縮圖影像。 在這裡,「專案」通常是樞紐分析圖,例如上面顯示的餅圖。 專案也可以是 數據透視表 或 定義為具名專案的單元格範圍。
交叉分析篩選器和時程表控 件會沿著螢幕左側顯示。 每個篩選會套用到所有已連線到該篩選的專案,包括顯示為縮圖的圖表和表格。
若要在畫面中央檢視不同的專案,請按兩下 (或點選) 其縮圖。
若要指定要使用圖庫檢視顯示的活頁簿
-
在 Excel的 [ 檔案] 索引標籤上,選擇 [瀏覽器檢視選項]。
-
在 [ 顯示] 索 引標籤上,使用清單選取 活頁簿中的 [專案]。
-
選取您要發佈的具名專案,然後選擇 [ 參數] 索引標籤 。
-
如果活頁簿包含交叉分析篩選器或時程表控件,請按兩下 [ 新增],選取您要發佈的交叉分析篩選器,然後選擇 [ 確定]。
-
選擇 [確定 ] 以關閉 [瀏覽器檢視選項] 對話框。
-
儲存並關閉活頁簿。
-
將活頁簿上傳到 SharePoint 文件庫,例如 文檔 庫。
使用工作表檢視顯示活頁簿
當您指定要使用工作表檢視顯示的活頁簿時,在瀏覽器視窗中看起來像這樣:
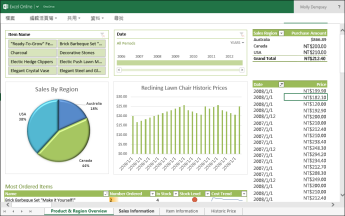
工作表檢視的運作方式
在這個檢視中,整個工作表會顯示在螢幕上,類似它在 Excel中的外觀。 此檢視適用於以 Excel建立的儀錶板,因為您可以在單一檢視中查看螢幕上的所有圖表和表格。 當您使用 篩選,例如交叉分析篩選器或時程表控件時,您可以看到所有連線到該篩選重新整理的專案,以顯示該資訊。
您可以在底部看到代表活頁簿中其他工作表的索引標籤。 若要檢視不同的工作表,請按兩下其索引標籤。
若要指定要使用工作表檢視顯示的活頁簿
-
在 Excel的 [ 檔案] 索引標籤上,選擇 [瀏覽器檢視選項]。
-
在 [ 顯示] 索 引標籤上,使用清單選 取 [工作表]。 選取您要顯示的工作表,然後選擇 [ 確定]。
-
儲存並關閉活頁簿。
-
將活頁簿上傳到 SharePoint 文件庫,例如 文檔 庫。
在 Excel Web Access 網頁元件中顯示活頁簿
當您在 Excel Web Access 網頁元件中顯示活頁簿時,在瀏覽器視窗中看起來像這樣:
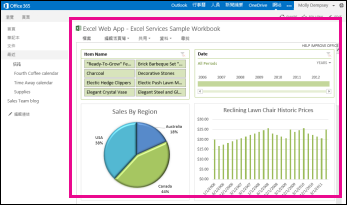
在這裡,Excel Web Access 網頁元件是顯示 SharePoint 網站中 Excel 內容的容器。 您不需要按下就能開啟活頁簿來檢視;在網頁元件中,內容會顯示為頁面的一部分。
您可以在 Excel Web Access 網頁元件中顯示整個工作表或單一專案。 在上面顯示的影像中,會顯示整個工作表,但您也可以顯示單一圖表,例如餅圖。
如需詳細資訊,請參閱 在 Excel Web Access 網頁元件中顯示 Excel 內容。










