Windows提供多種避免分心的方法,讓您更輕鬆專注于工作。 您可以將工作列解譯並簡化 [開始] 功能表、使用[焦點] 管理您的通知,以及使用沈浸式閱讀程式將閱讀Microsoft Edge中的網頁時的視覺干擾降到最低。
不要顯示動畫
藉由關掉動畫、背景映像等,降低視覺分心。
-
選取 [設定] >協助工具>視覺效果> [開始 ]。
-
若要儘量避免分心,請執行下列一或多項動作:
-
若要自動隱藏 Windows中的滾動軸,請關閉 [ 永遠顯示滾動列] 開關。
-
若要讓一些視窗背景更不透明,請關閉 [透明度] 效果開關。
-
如果您不希望 Windows顯示動畫,請關閉 [動畫效果] 開關。
-
若要定義通知顯示多久,請展開 [關閉通知],然後選取您要的選項。
-
清理工作列雜亂的情況
選擇要顯示在工作列上的圖示,並減少檢視中的項目數。
-
選取 [工作列]> [個人化] > [設定] > [開始]。
-
選取 [工作列專案 ] 和 [ 工作列角落] 圖示以展開這些區段,並 關閉您不想在工作列上看到之專案的開關。
-
若要選取可以在工作列角落顯示的圖示,請選取 工作列角落溢位。 開啟您要在工作列角落看到之圖示的開關。 關閉開關的圖示不會直接顯示在工作列上,它們只會出現在工作列角落的溢位功能表中。
不接收那些通知
請勿打擾可讓您定義您看到和聽到的通知以及何時看到的通知。 其餘的通知會移至通知中心,您可以隨時在其中看到通知。
您也可以修改通知設定,選擇要顯示通知的應用程式。
選擇您要查看和聽到的通知
-
選取 [>設定] > [系統 >通知],然後調整設定。
-
若要查看和聽到較少的通知,請開啟 [ 請勿打擾]。
-
如果您想要從特定應用程式選擇通知,請選 取 [設定優先順序通知]。 修改這些選項以取得您想要在開啟 [請勿打擾] 時看到的通知。
提示: 若要快速開啟[請勿打擾],請移至工作列並選取電池、網路或音量圖示以開啟通知中心,然後將它開啟或關閉。
限制夜間通知
-
選取 [系統>通知] > [設定] > [開始 ]。
-
在[開啟時請勿自動打擾] 中,選取[在這些時間內 開啟]。
-
選擇何時不打擾開啟、關閉,以及重複的頻率。
-
您也可以選擇要開啟的工作類型,請勿自動打擾。
選擇要顯示通知的應用程式
若在畫面上顯示的通知會讓您分心,您可以調整哪些 App 可顯示通知並微調通知顯示方式。
-
選取 [系統>通知] > [設定] > [開始 ]。
-
在應用程式和其他寄件者的通知中,關閉您不想要收到通知的應用程式,並開啟您想要接收通知的應用程式。
-
若要定義每個應用程式的通知顯示位置,請選取特定應用程式,然後視需要變更選項。
在干擾較少的情況下閱讀
若要以更簡單、更簡潔的版面配置閱讀網頁,請使用Microsoft Edge中的沈浸式閱讀程式。 如需沈浸式閱讀程式的詳細資訊,請移至在 Microsoft Edge 中使用 沈浸式閱讀程式。
-
若要開始使用沈浸式閱讀程式,請開啟您要在Microsoft Edge中閱讀的網頁,然後按功能鍵 + F9。 或者,選
![Microsoft Edge 網址列上的 [輸入沈浸式閱讀程式] 圖示。](https://support.content.office.net/zh-tw/media/66144462-caf5-444c-bd67-149b429e7124.png)
提示: 如果您在網址列上沒有看到 [輸入
![Microsoft Edge 網址列上的 [輸入沈浸式閱讀程式] 圖示。](https://support.content.office.net/zh-tw/media/66144462-caf5-444c-bd67-149b429e7124.png)
-
頁面會以更簡單的版面配置開啟。 若要變更頁面的顯示方式,請檢閱頁面頂端工具列上的選項。 例如,在 [文字喜好設定] 底下,您可以使用主題或變更字型來修改背景色彩。
-
若要結束沈浸式閱讀程式,請選
![Microsoft Edge 網址列上的 [輸入沈浸式閱讀程式] 圖示。](https://support.content.office.net/zh-tw/media/66144462-caf5-444c-bd67-149b429e7124.png)
Windows提供多種避免分心的方法,讓您更輕鬆專注于工作。 您可以將工作列解譯並簡化 [開始] 功能表、使用專注輔助來管理通知,以及使用沈浸式閱讀程式將閱讀Microsoft Edge中的網頁時的視覺干擾降到最低。
不要顯示動畫
藉由關掉動畫、背景映像等,降低視覺分心。
-
選取[開始 ],然後選取 [設定 >輕鬆存取 ] >顯示器] 。
-
從 [簡化並個人化 Windows] 底下的不同選項中選擇。
清理工作列雜亂的情況
選擇要顯示在工作列上的圖示,並減少檢視中的項目數。
-
選取[開始 ],然後選取[ 個人化 >設定>工作列] 。
-
在 [通知區域]底下,選擇 [選取工作列上顯示的圖示]。
您也可以關閉系統圖示,例如時鐘與電池指示器。
-
選取[開始 ],然後選取 [設定 >個人化] 。
-
在 [通知] 區域下,選擇 [開啟或關閉系統圖示]。
簡化 [開始] 功能表
許多應用程式會使用動態磚來顯示您生活動態的更新,例如新的電子郵件、下一次約會時間或是週末氣象等等。 如果這些動畫會讓您分心,您可以將它們關閉。
長按 (或以滑鼠右鍵按一下磚) ,然後選取 [ 其他 > 關閉動態磚]。
不接收那些通知
專注輔助 (在舊版 Windows 10 中稱為勿打擾時間) 可在您需要保持專注時,避開會讓人分心的通知。 預設會設定為在特定情況下自動啟用。
開啟或關閉 [專注輔助] 的方式如下:
-
選取工作列上的[重要訊息中心 ] 圖示。
-
選 取 [專注輔助 ] 以迴圈顯示可用的設定: [僅限優先順序]、[ 僅限鬧鐘] 或 [ 關閉]。 (如果您沒有看到 [ 專注輔助 ] 磚,您可能需要先選取 [ 展開 ]。)
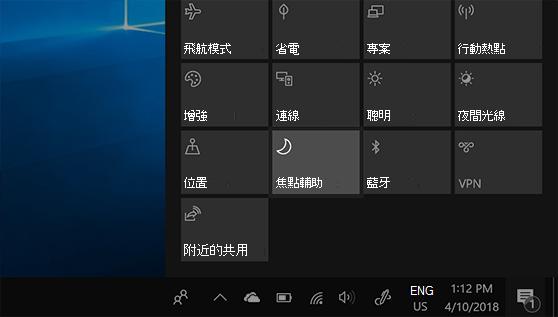
-
您可以透過選取 [設定] > [設定 ] > [系統]> [專注輔助] 來編輯專注輔助設定。 或者,您可以在工作列上的搜尋 方塊中輸入專注輔助,然後從結果清單中選取 [專注輔助設定]。
-
在 [專注輔助] 設定中,您可以使用 [ 自動規則 ] 區段來限制夜間通知。 執行這個操作,請選擇 [在這些時段],並開啟切換。 然後,選取[開始時間 ] 或 [結束時間],挑選時間,然後選取核取記號 以儲存變更。 您可以選擇想應用這些設定的時間,也設定在這段時間內想接收到的通知類型。
若在畫面上顯示的通知會讓您分心,您可以調整哪些 App 可顯示通知並微調通知顯示方式。 若要變更通知設定,請選取 [開始 ],然後選 取 [設定>系統 >通知&動作] 。 然後,您可以選擇要查看的通知類型。
在干擾較少的情況下閱讀
如需簡潔的配置,請使用 Microsoft Edge 瀏覽器網址列中的 [閱讀檢視] 將您要閱讀的內容放至前面中央。 開啟文章後,您會在瀏覽器右側看到書籍圖示 。 當您選取它時,將會出現閱讀檢視狀態。











