在 Windows 11 中尋找作業系統資訊
若要了解您的裝置正在執行 Windows 的哪個版本,請按 Windows 標誌鍵 + R,在 [開啟] 方塊中輸入 winver,然後選取 [確定]。
深入了解的方式如下:
-
選取 [開始] > [設定] > [系統] > [關於]。
開啟 [關於] 設定 -
在 [裝置規格]> [系統類型] 下方,查看您執行的是 32 位元還是 64 位元版本的 Windows。
-
在 [Windows 規格] 下方,檢查裝置執行的 Windows 是哪個版本。
相關連結
-
如果您有啟用上的問題,請參閱 在 Windows 中啟用。
-
如果忘記您用來登入 Windows 裝置或電子郵件的密碼,請參閱 如何重設 Microsoft 帳戶密碼。
-
如需有關更新 Windows 的詳細資訊,請參閱 Windows Update:常見問題集。
-
了解要到哪裡尋找您的 Windows 產品金鑰。
在 Windows 10 中尋找作業系統資訊
若要了解您的裝置正在執行 Windows 的哪個版本,請按 Windows 標誌鍵 按鍵 + R,在 [開啟] 方塊中輸入 winver,然後選取 [確定]。
深入了解的方式如下:
-
選取 [開始] 按鍵 > [設定] > [系統] > [關於]。
開啟 [關於] 設定 -
在 [裝置規格]> [系統類型] 下方,查看您執行的是 32 位元還是 64 位元版本的 Windows。
-
在 [Windows 規格] 下方,檢查裝置執行的 Windows 是哪個版本。
相關連結
-
如果您有啟用上的問題,請參閱 啟用 Windows。
-
如果忘記您用來登入 Windows 裝置或電子郵件的密碼,請參閱 如何重設 Microsoft 帳戶密碼。
-
如需有關更新 Windows 的詳細資訊,請參閱 Windows Update:常見問題集。
-
了解要到哪裡尋找您的 Windows 產品金鑰。
針對 Windows 8.1 的支援已終止。
Windows 8.1 的支援服務已於 2023 年 1 月 10 日終止。 建議您移至 Windows 11 電腦,以便繼續接收 Microsoft 的安全性更新。
尋找 Windows 8.1 或 Windows RT 8.1 中的作業系統資訊
若要了解您的裝置正在執行 Windows 的哪個版本,請按 Windows 標誌鍵 按鍵 + R,在 [開啟] 方塊中輸入 winver,然後選取 [確定]。
如果裝置執行的是 Windows 8.1 或 Windows RT 8.1,以下說明如何了解更多:
-
如果您正在使用觸控裝置,請從畫面右側向內撥動、點選 [設定],然後點選 [變更電腦設定]。 繼續執行步驟 3。
-
如果您使用滑鼠,請指向螢幕右下角、將滑鼠指標往上移動,然後依序按一下 [設定] 和 [變更電腦設定]。
-
選取 [電腦與裝置] > [電腦資訊]。
-
在 Windows 下方,您將會看到裝置執行的 Windows 是哪個版本。
-
在 [電腦] > [系統類型] 下方,您將會看到執行的是 32 位元還是 64 位元版本的 Windows。
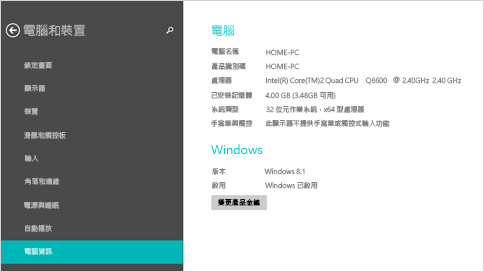
相關連結
-
如果您有啟用上的問題,請參閱啟用 Windows 7 或 Windows 8.1
-
如果忘記您用來登入 Windows 裝置或電子郵件的密碼,請參閱 如何重設 Microsoft 帳戶密碼。
-
如需有關更新 Windows 的詳細資訊,請參閱 Windows Update:常見問題集。
-
了解要到哪裡尋找您的 Windows 產品金鑰。
在 Windows 7 中尋找作業系統資訊
-
選取 [開始]
![[開始] 按鈕圖示](https://support.content.office.net/zh-tw/media/afb65029-a5d1-4540-c065-9ae2368893c8.jpg)

-
在 [Windows 版本] 下方,您將會看到裝置執行的 Windows 版本。
相關連結
-
如果您有啟用上的問題,請參閱啟用 Windows 7 或 Windows 8.1。
-
如果忘記您用來登入 Windows 裝置或電子郵件的密碼,請參閱 如何重設 Microsoft 帳戶密碼。
-
如需有關更新 Windows 的詳細資訊,請參閱 Windows Update:常見問題集。
-
了解要到哪裡尋找您的 Windows 產品金鑰。











