附註:
-
如果您執行的是 Windows 10 S 模式,Windows 安全性介面的部分功能將會稍有不同。 Windows 10 (S 模式) 已簡化為更嚴密的安全性,因此 [病毒與威脅防護] 區域中的選項會比這裡所說明的還要少。 這是因為 Windows 10 (S 模式) 的內建安全性會自動防止病毒和其他威脅在裝置上執行。 此外,在 S 模式中執行 Windows 10 的裝置會自動接收安全性更新。
-
在舊版 Windows 10 中,Windows 安全性稱為「Windows Defender 資訊安全中心」。
如果您有 Windows 10,您會取得使用 Windows 安全性的最新防毒保護。 當您第一次啟動 Windows 10 時,Windows 安全性已開啟並會透過掃描惡意程式碼 (惡意軟體)、病毒及安全性威脅,主動協助保護您的電腦。 Windows 安全性會使用即時保護功能,掃描您在電腦下載或執行的任何項目。
Windows Update 會自動下載 Windows 安全性的更新,以協助保護您的電腦安全並避免電腦受到威脅。
如果您有舊版的 Windows,並使用 Microsoft Security Essentials,最好改為使用 Windows 安全性。
在 Windows 安全性中排程掃描
Windows 安全性會定期掃描您的電腦,以協助保護其安全。 如果您想要設定自己的掃描排程:
-
在工作列上的搜尋方塊中,輸入工作排程器,然後從結果清單中選取 [工作排程器]。
-
在工作排程器的左窗格中,展開 [工作排程器程式庫] > [Microsoft] > [Windows],然後向下捲動並按兩下 [Windows Defender] 資料夾。
-
在頂端中心窗格中,按兩下 [ Windows Defender 排程的掃描]。
-
選取 [觸發程序] 索引標籤,然後選取 [新增]。
-
設定您的時間及頻率,然後選取 [確定]。
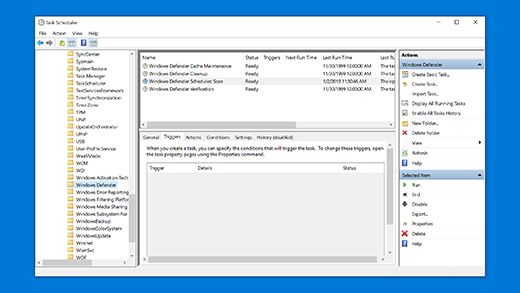
開啟或關閉 Windows 安全性即時保護
-
選取 [開始 ] 按鈕,然後選取 [ 設定 ]>更新 & 安全性>Windows 安全性>病毒 & 威脅防護。
-
執行下列其中一個動作:
-
最新版的 Windows 10 中:在 [病毒與威脅防護設定] 中,選取 [管理設定],然後切換 [即時保護] 設定為 [開啟] 或 [關閉]。
-
在舊版 Windows 10 中:選取 [ 病毒 & 威脅防護設定],然後將 [ 即時保護 ] 設定切換為 [ 開啟 ] 或 [ 關閉]。
-











