您可以使用 Clipchamp 中的品牌套件功能來儲存品牌字型、色彩和標誌,讓影片保持一致、有條理且品牌化。
在 個人帳戶的剪貼簿中,
-
您可以在帳戶中建立並新增 1 個品牌套件,並在影片編輯專案中存取。
在 公司或學校帳戶的剪貼簿中,
-
您可以建立多個品牌套件並將其新增至您的帳戶、在影片編輯專案中存取這些套件,並與組織中的其他人共用。
-
您的 Microsoft 365 系統管理員可以建立可供組織中所有 Clipchamp 使用者使用的品牌套件。
請繼續閱讀以瞭解如何使用品牌套件,以及如何將您的品牌元素新增至影片。
哪裡可以找到品牌套件?
在 app.clipchamp.com 或在 Clipchamp 傳統型應用程式中登入 Clipchamp 的個人版本之後, 該品牌套件功能 可在視訊編輯器首頁上使用。 在那裡,按兩下 [品牌套件] 索引標籤來設定並存取您的品牌標誌、字型和色彩。
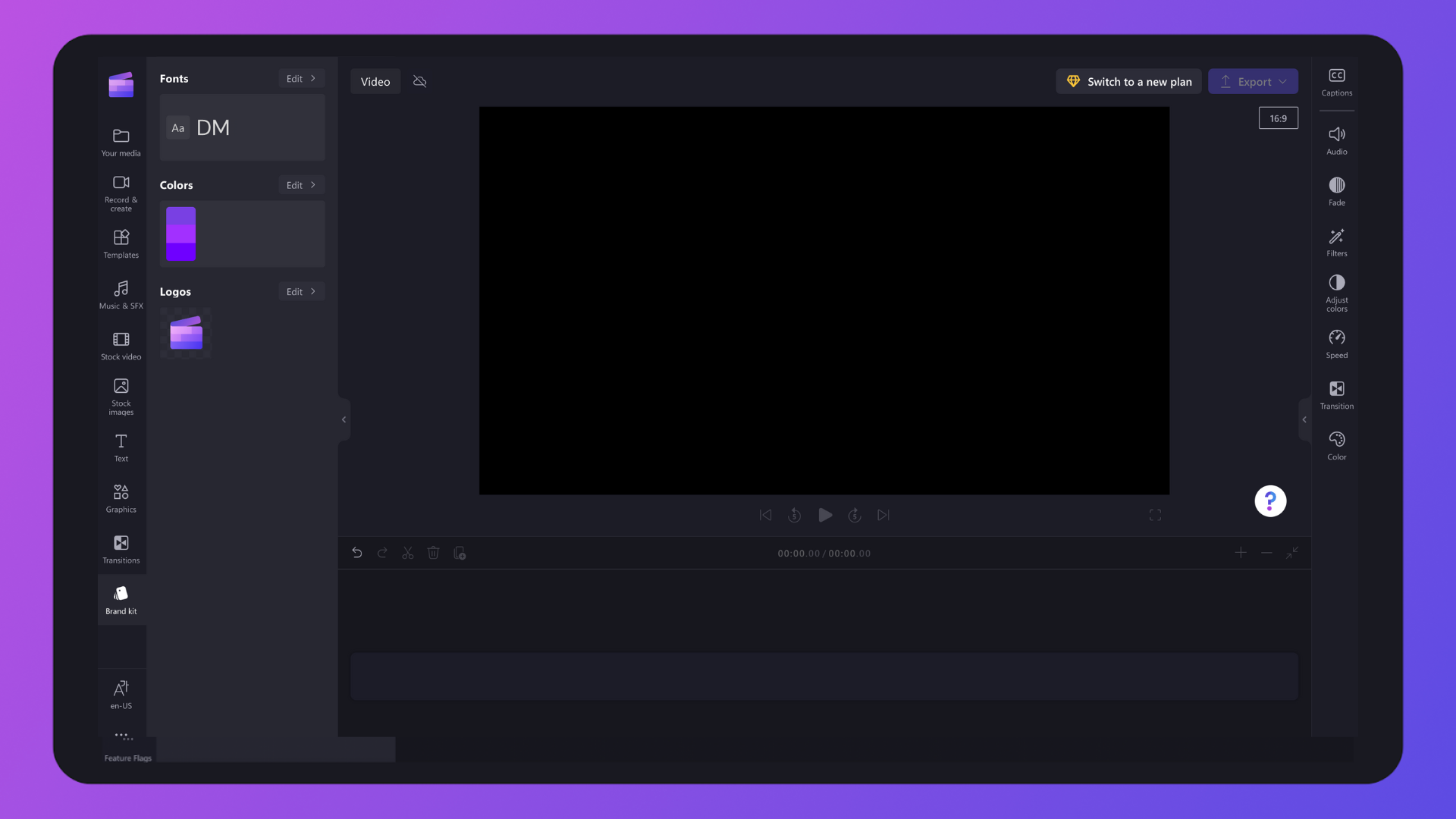
或者,如果您已經在視訊編輯器使用者介面中,請按兩下工具列上的 [品牌套件] 索引標籤,找出品牌標誌、字型和色彩。 您也可以在該處新增全新品牌套件資產。
![顯示左側資訊看板上 [品牌套件] 索引標籤的視訊編輯器影像](https://support.content.office.net/zh-tw/media/f6d073fa-0558-4ec3-a3bb-5f5e4e0403fa.png)
如何將商標新增至品牌套件
步驟 1: 新增品牌標誌
按兩下 [新增標誌] 按鈕,從您的計算機檔案中選取您的標誌。 您的電腦檔案將會自動開啟。 選取您的標誌,然後按兩下 [開啟] 按鈕。
注意:所有標誌必須是 PNG、JPEG 或 SVG 檔案類型,大小上限為 10 MB。
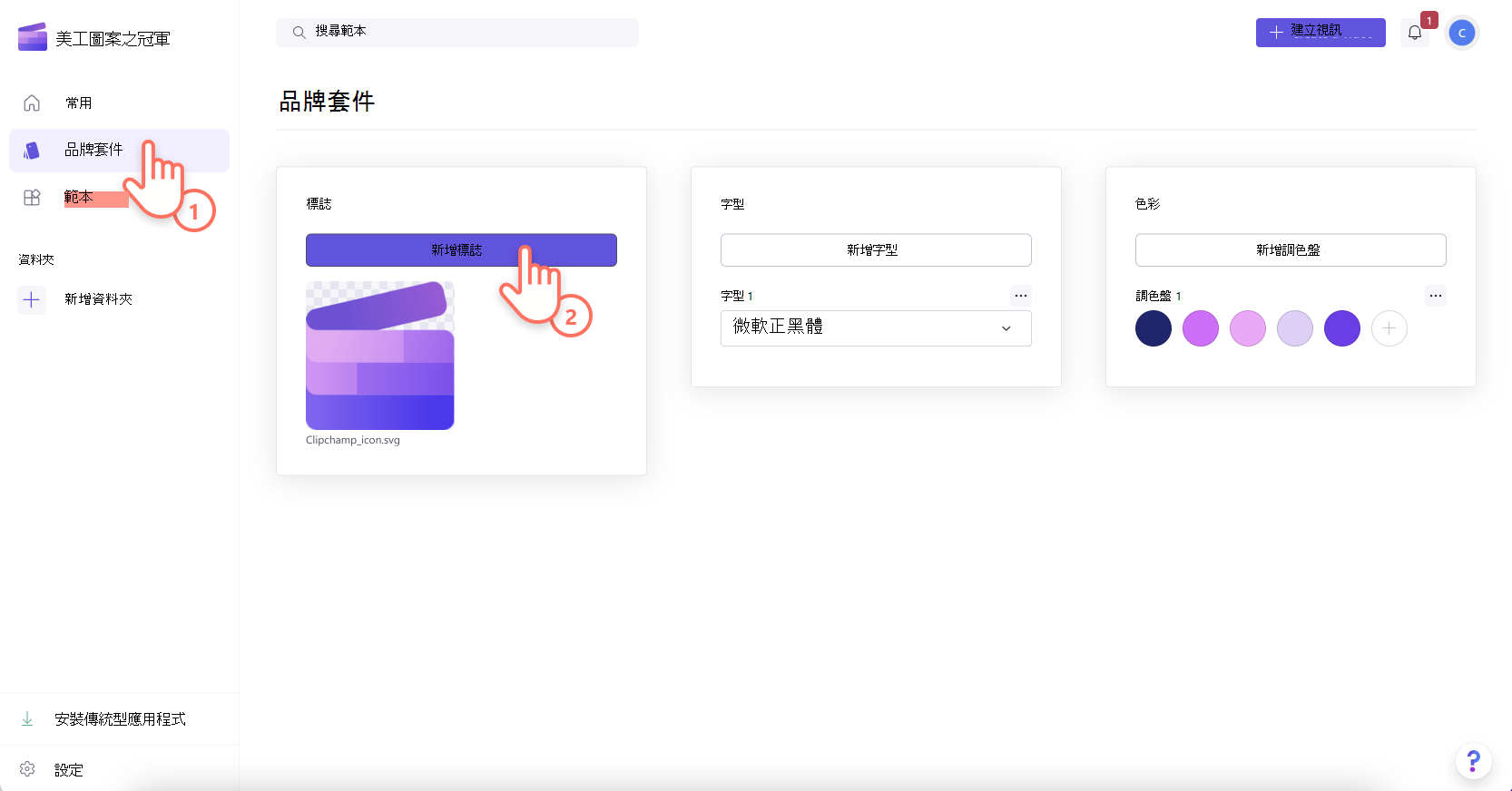
步驟 2: 新增品牌字型
按兩下 [新增字型] 按鈕,上傳您的自定義字型。 隨即會顯示新的字型選項。 按兩下拉式箭號以選取現有的字型或匯入您自己的字型檔案。 您可以按兩下三個水準點,然後按下 [重新命名] 來重新命名字型。
注意:所有字型都必須是 OTF、TTF 或 WOFF。 大小上限為 10 MB 的檔案類型。
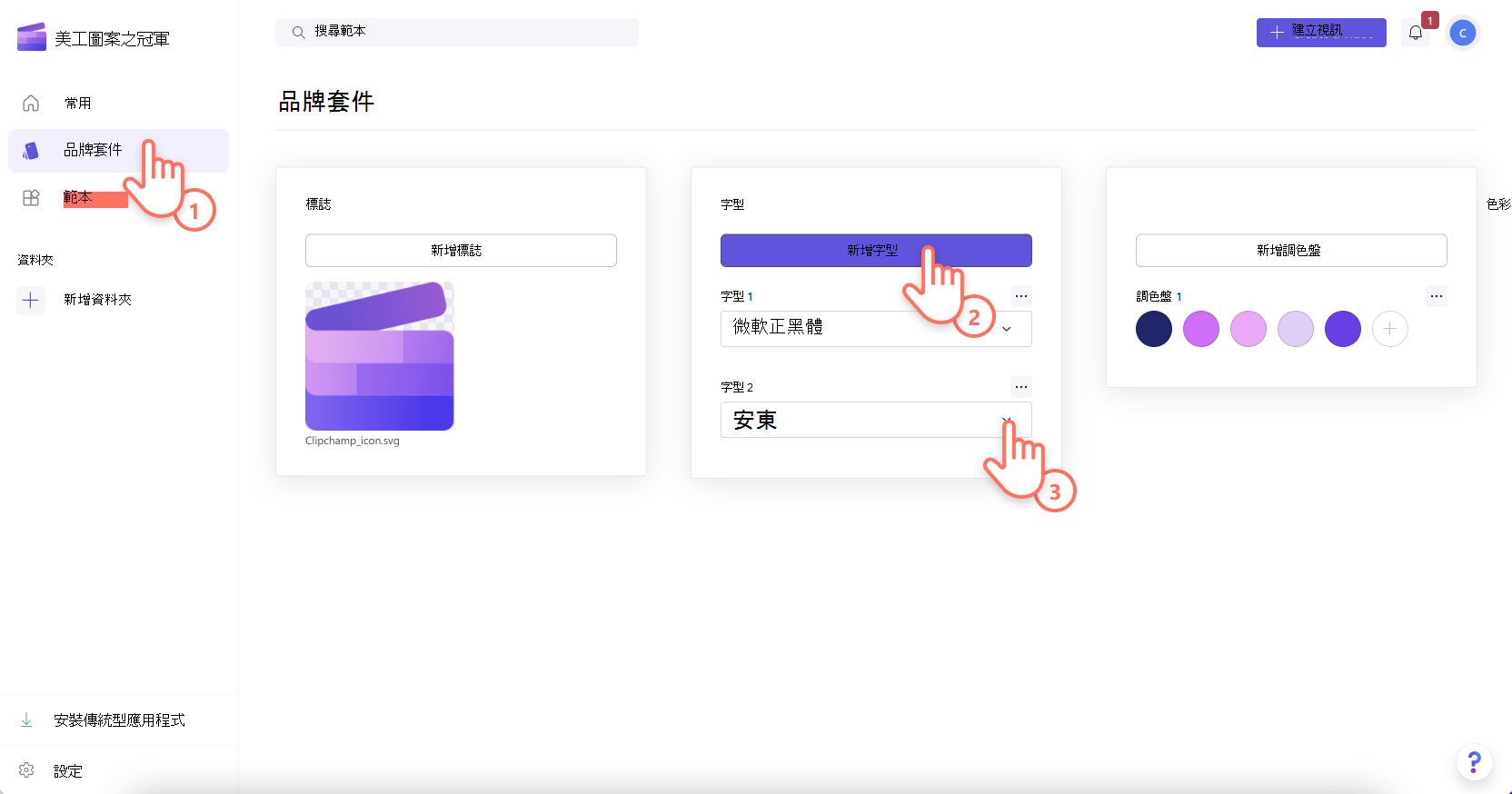
您的電腦檔案將會自動開啟。 只要將您的標誌以 PNG、JPG 或 SVG 檔案的方式上傳至 10MB,您就可以輕鬆地將它新增至任何未來的影片。 您可以一次新增多個標誌。
步驟 3: 新增品牌調色盤
按兩下 [新增調色盤] 按鈕,上傳個人化調色盤。 接下來,按下加號 (+) 按鈕來新增色彩。 您可以在這裏輸入十六進位碼、從色彩選擇器選取色彩,或使用調色盤按鈕選擇現有的色彩選項。
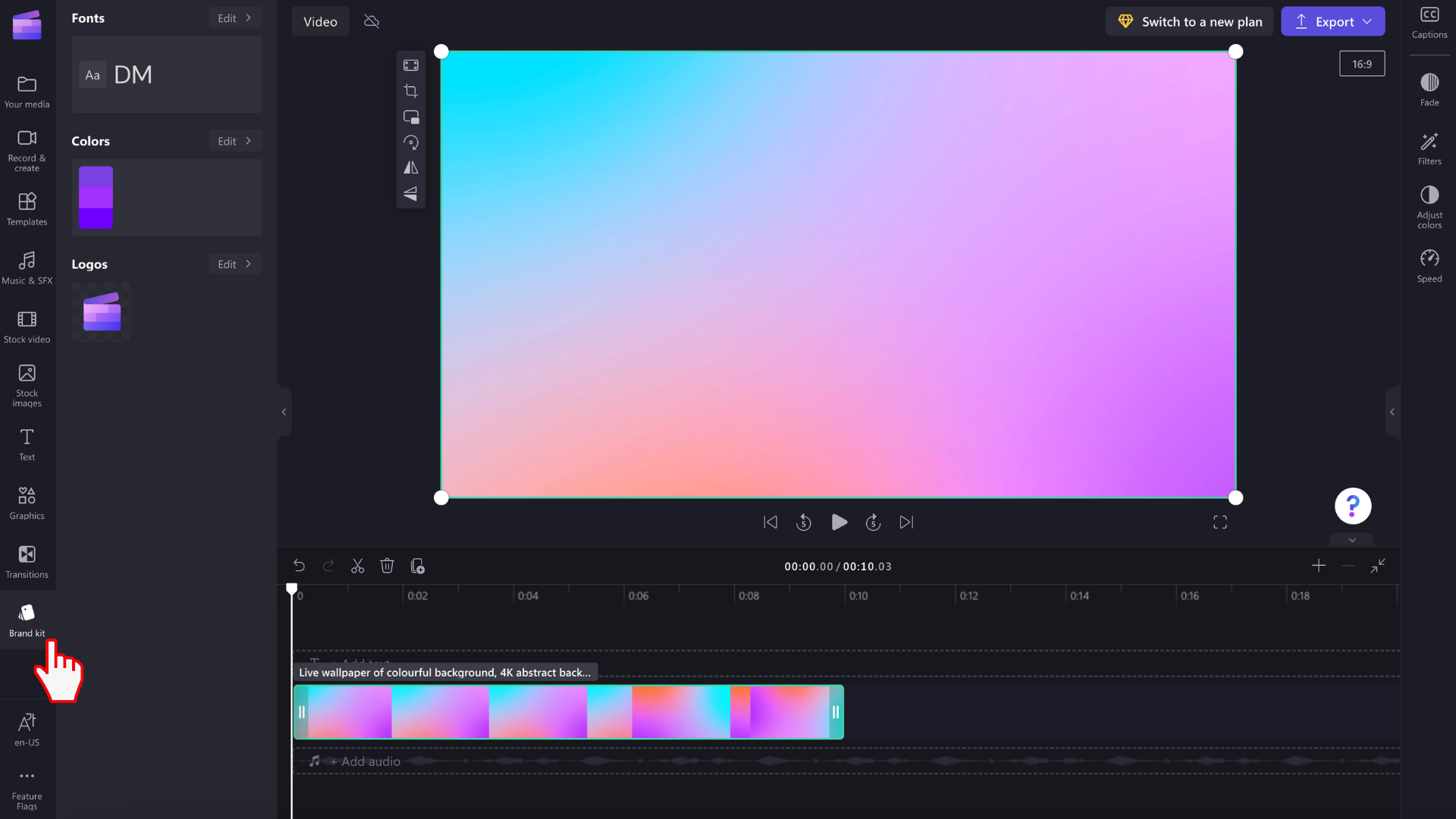
如何在影片中新增商標
步驟 1: 按兩下工具列上的 [品牌套件] 索引標籤
若要使用品牌套件,請按兩下工具列上的 [品牌套件] 索引標籤。 您可以在這裡新增標誌至視訊、使用品牌字型和色彩。
![顯示左側資訊看板上 [品牌套件] 索引標籤的視訊編輯器影像](https://support.content.office.net/zh-tw/media/f6d073fa-0558-4ec3-a3bb-5f5e4e0403fa.png)
步驟 2: 將標誌新增至視訊
若要將標誌新增至視訊以建立浮水印效果或視訊重疊,請將標誌拖放到視訊剪輯上方的時程表,或按兩下 +按鈕以新增至時程表。
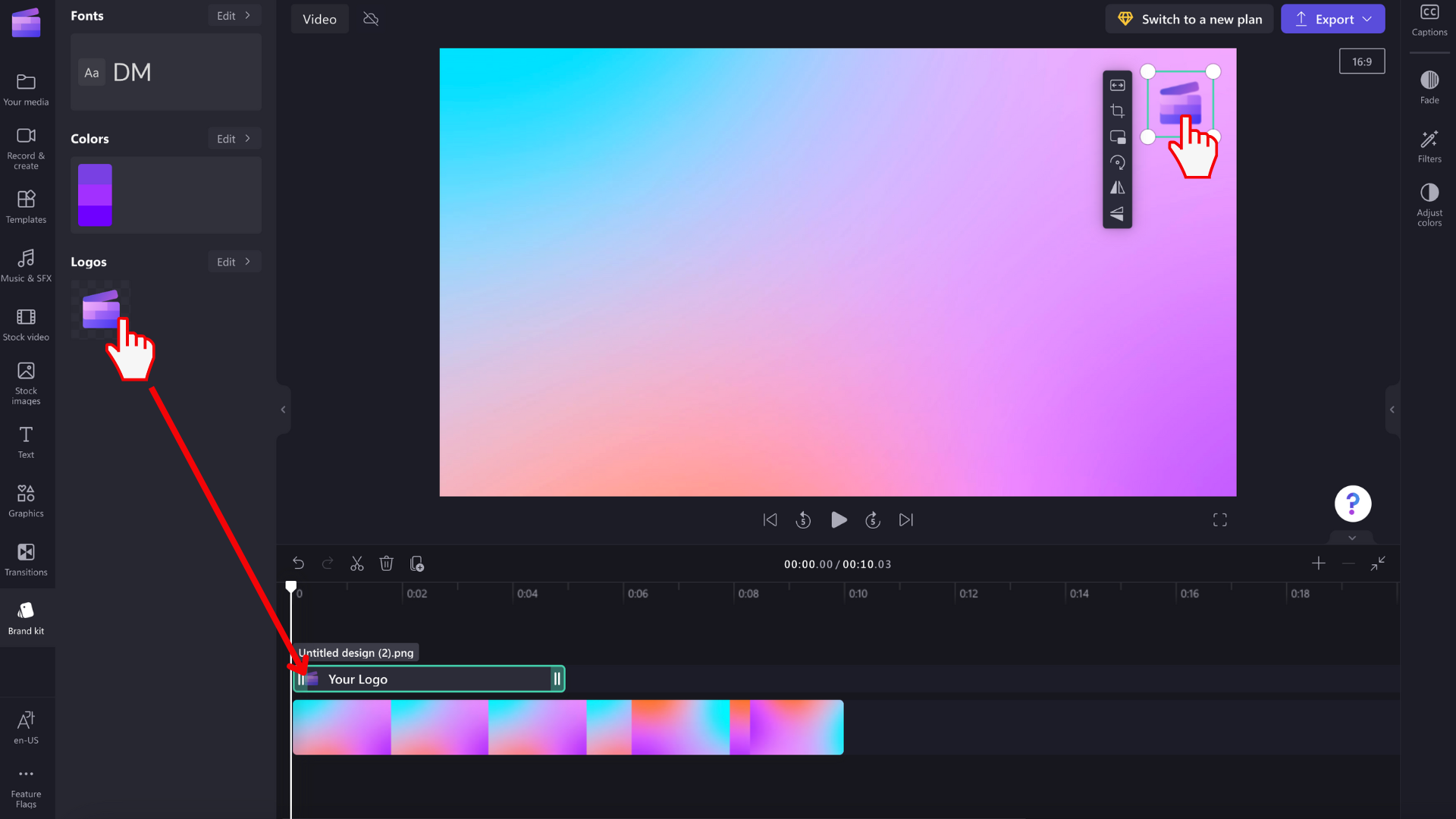
接下來,若要將標誌設定為浮浮水印,請使用屬性面板上 [調整色彩] 索引標籤內的 [透明度] 選項。 按兩下 [調整色彩] 索引卷標,然後將透明度滑桿向右拖曳以增加透明度。
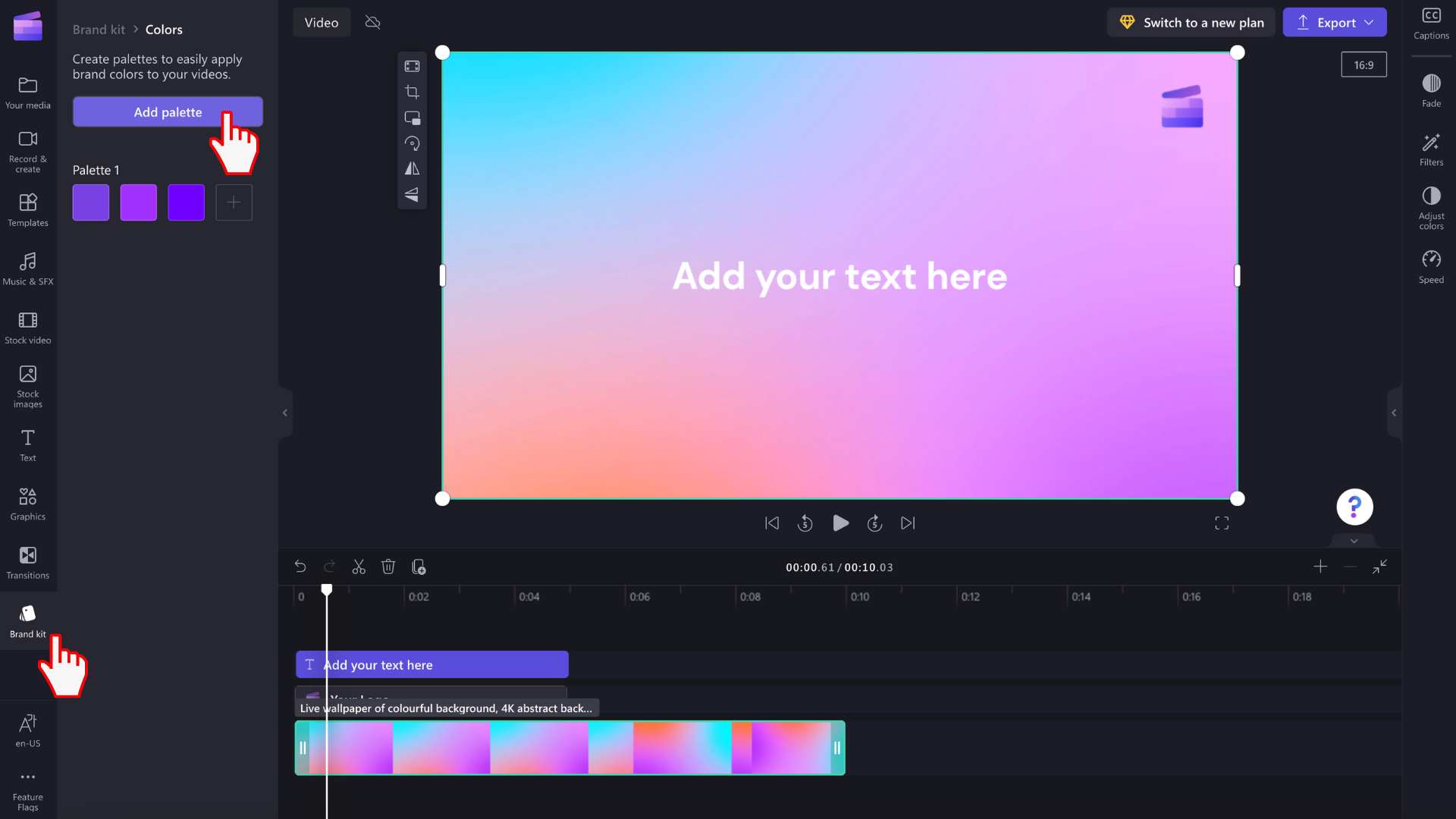
若要編輯標誌的大小和位置,請將標誌拖曳到角落以重設大小,或自由按兩下以在視訊預覽畫面中移動標誌。
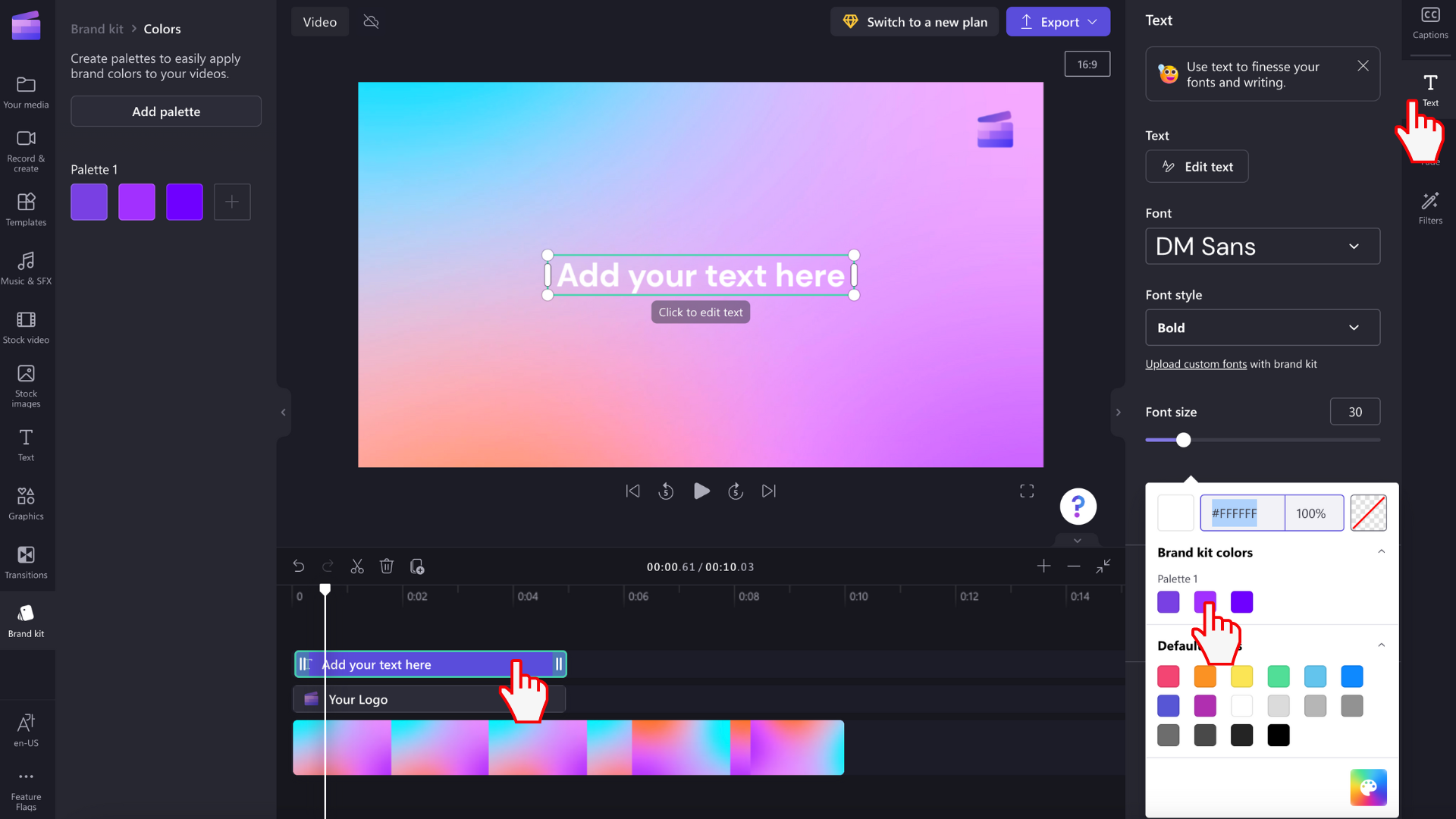
別忘了編輯標誌的持續時間,以符合視訊的長度。 將綠色控點向右拖曳以增加長度,或將綠色控點拖曳到時程表左側以減少。
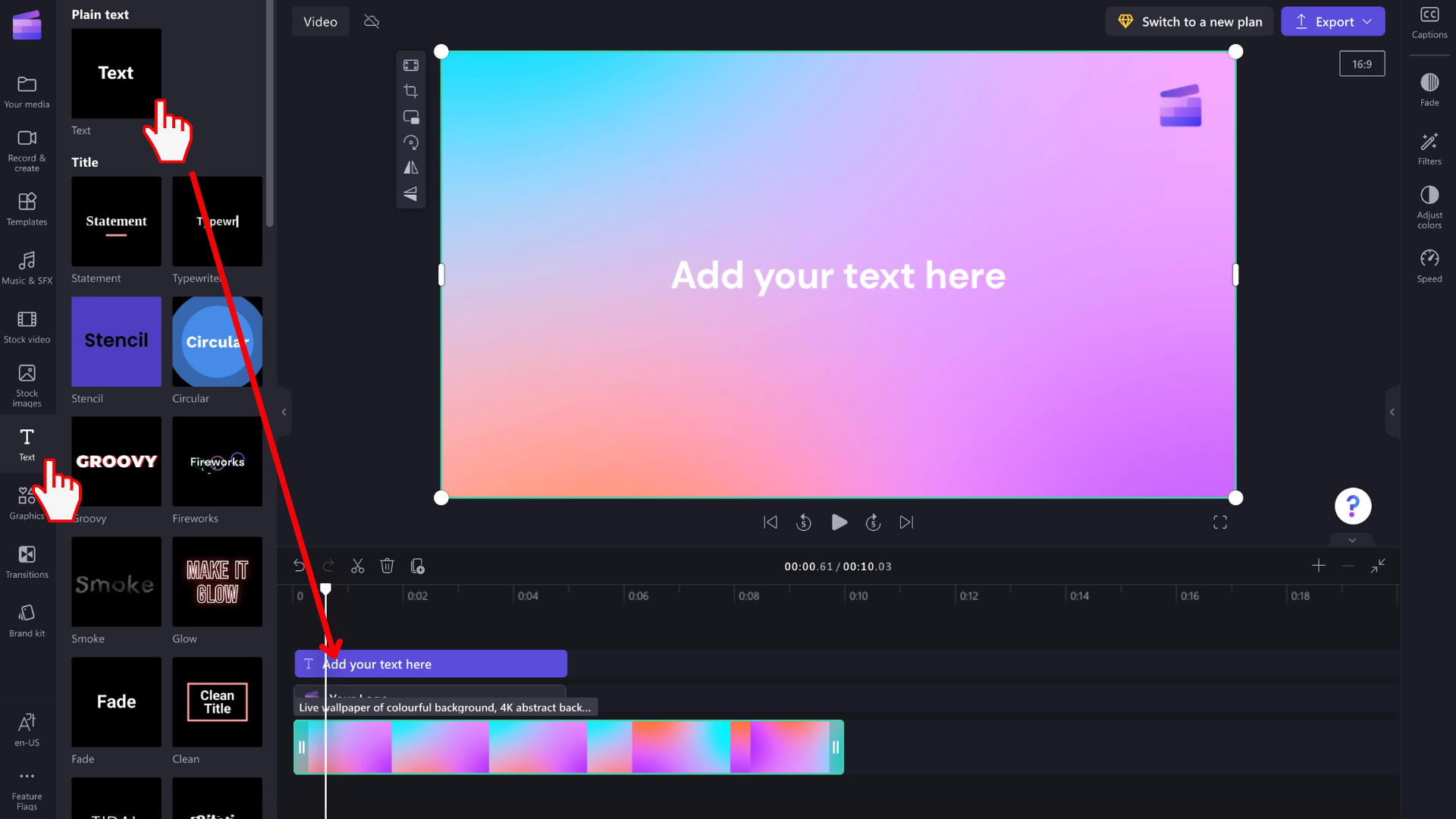
步驟 3: 在影片中新增個人化字型
若要使用您的自定義字型,只要在視訊中新增文字動畫即可。 按兩下工具列上的文字索引標籤,然後將標題拖放到時程表上。
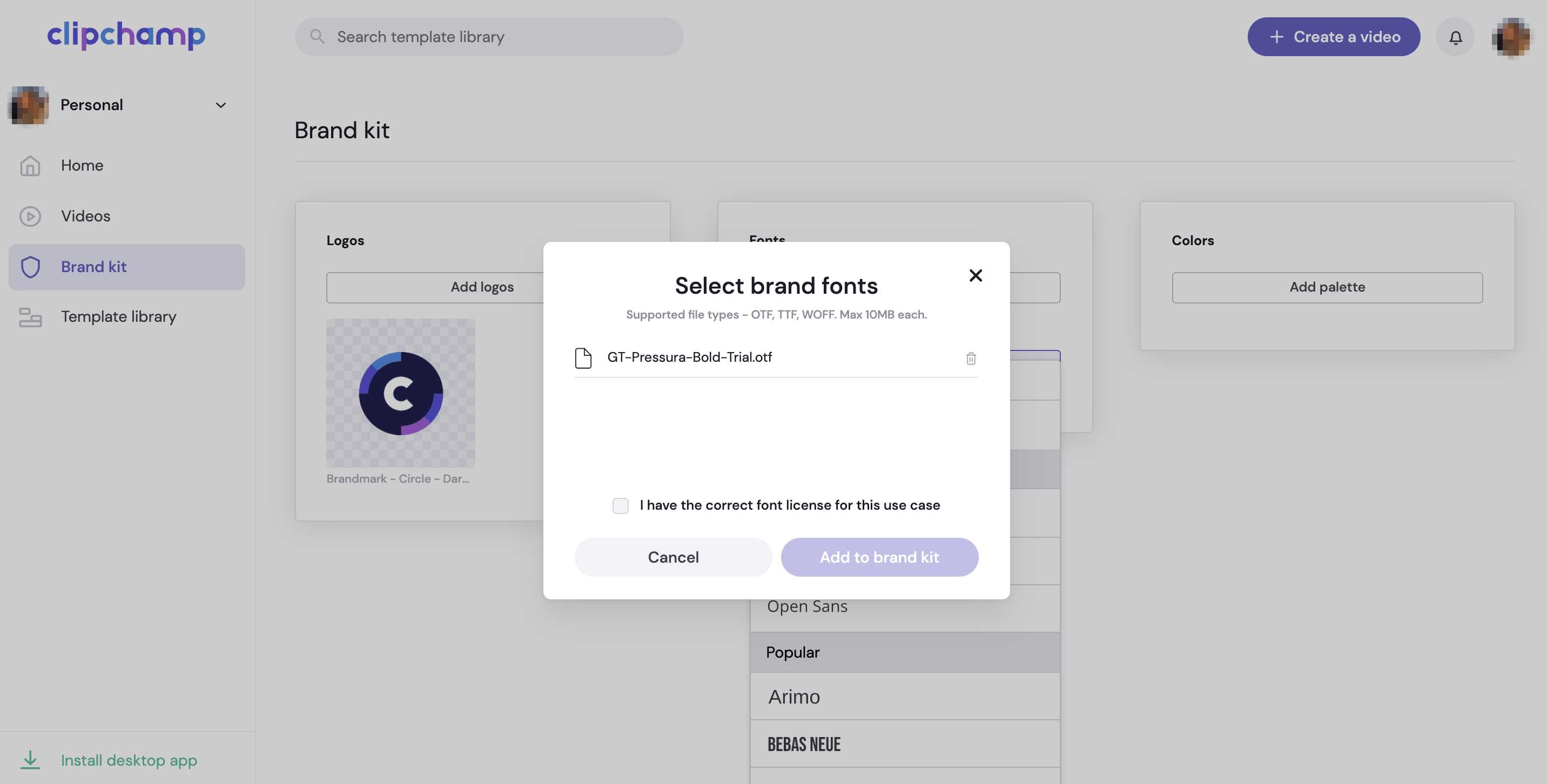
若要編輯動作標題的字型,請按下屬性面板上的文字索引標籤,然後按兩下拉式箭號以選取您的品牌套件字型。 您的品牌套件字型會位於字型清單頂端。
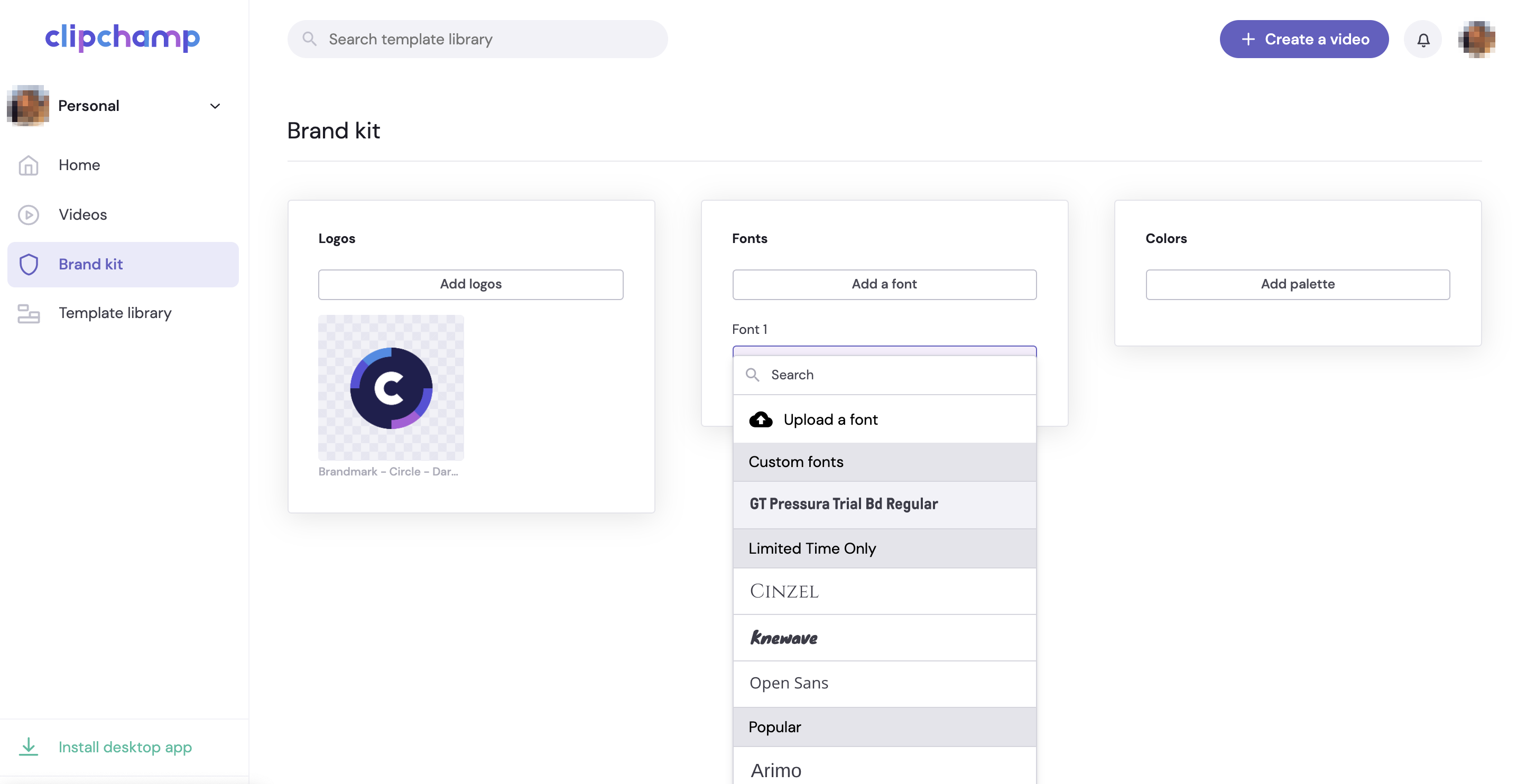
步驟 4: 在影片中新增品牌色彩
若要使用品牌調色盤變更文字色彩,請按下屬性面板上的 [文字] 索引標籤。 接著,按兩下色彩按鈕。
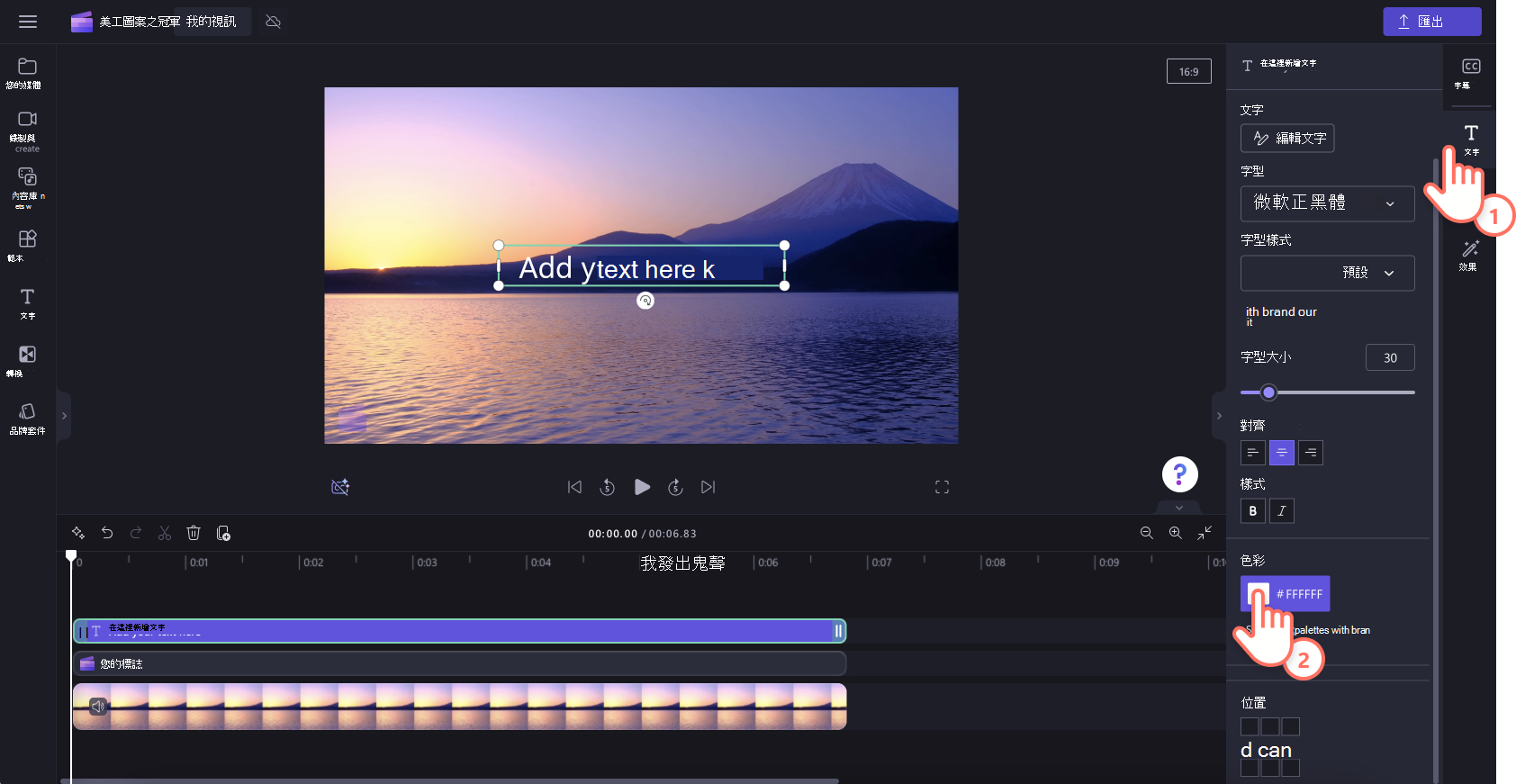
在色彩選項內,從品牌套件調色盤中選取色彩。 您的文字會自動變更您所選品牌套件色彩的色彩。
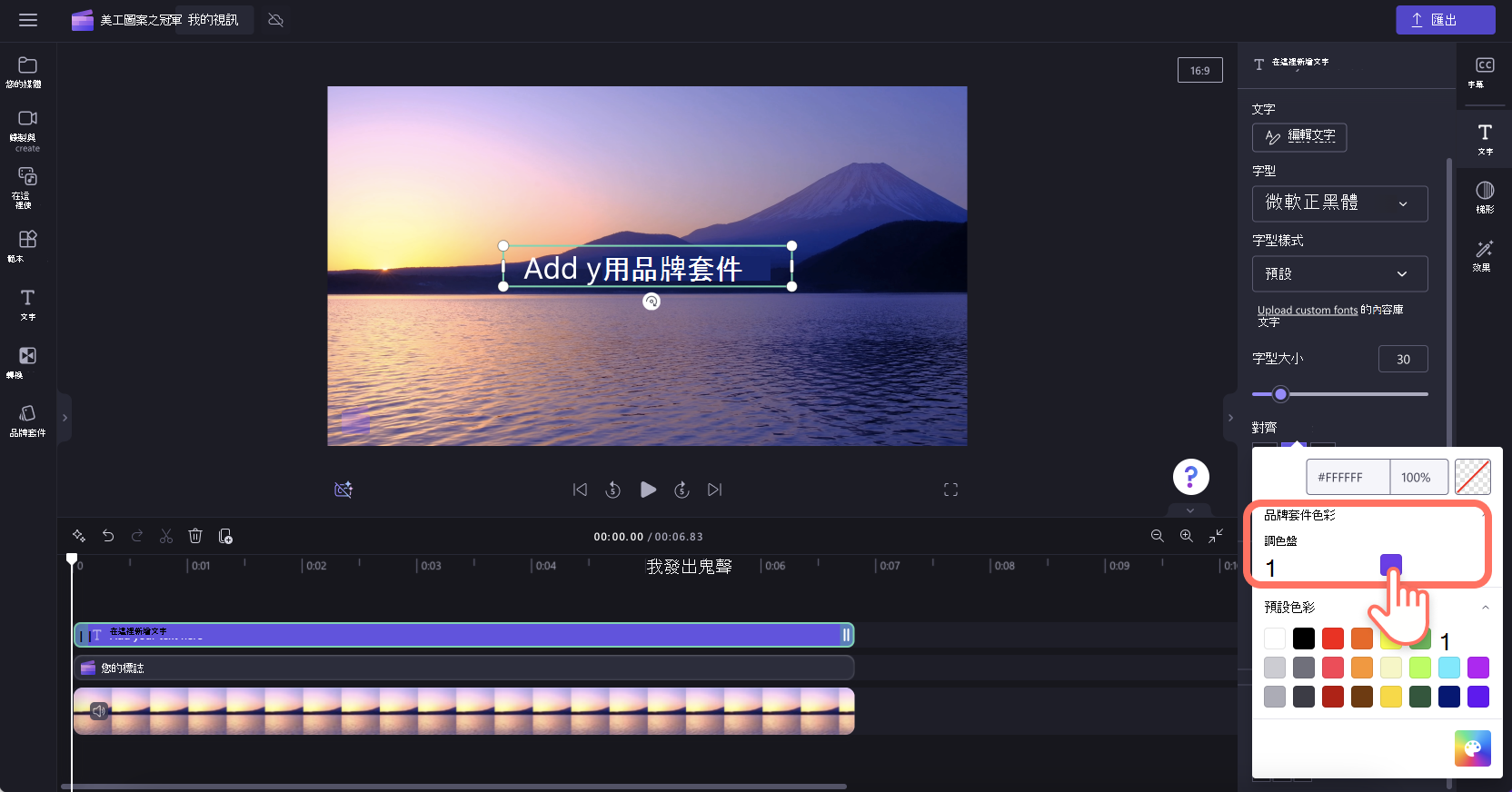
相較於您在 Clipchamp 的個人版本中看到的品牌套件功能,工作用 Clipchamp 的使用者可以在品牌套件中包含更完整的視訊編輯元素集合,並在 2024 年 7 月) (的專案中使用這些元素。
如果您使用貴組織或教育機構發行給您的公司或學校Microsoft帳戶存取 Clipchamp 和其他Microsoft 365 應用程式,您可以存取該功能,並可在影片編輯專案中使用品牌套件。
實際上什麼是品牌套件?
品牌套件是媒體資產、色彩和字型的集合,可讓您將品牌新增至影片。 套件可以包含標誌、影像和背景、簡介和外顯的視訊剪輯、色彩、字型、圖戳和圖形、音樂和音效。 它可以加入並使用在任意數量的美工圖案專案中,確保影片的品牌一致。
這表示您建立品牌元素時,會隨時掌握最新資訊,您不需要知道品牌資產的儲存位置,也不必在資料夾中四處尋找。

品牌套件功能有刻意的限制,以專注在最重要的商標元素周圍建立。 同時,任何人都可以建立並共用品牌套件。 這表示個人可以重複使用他們的個人品牌,而小型團隊可以在他們的群組之間建立和共用資產。
技術上什麼是品牌套件?
在技術層級,品牌套件包含 2 個元素-擴展名為 .brandkit 的檔案和相關聯的 [資產] 文件 夾。 .brandkit 檔案包含技術編碼) 品牌資產目錄 (;[資產] 資料夾包含屬於品牌套件一部分的媒體檔案。

當您在 Clipchamp 專案中建立並儲存新的品牌套件時,這會在建立程式期間選取的位置建立新的 .brandkit 檔案和資產資料夾,例如在 OneDrive 中。
.brandkit 檔案可以匯入到 Clipchamp 專案,讓其品牌資產出現在 Clipchamp UI 中,並可用於專案中。
您可以將品牌套件資料夾,也就是包含 .brandkit 檔案及其相關聯的 [資產] 資料夾、OneDrive、本機電腦或其他地方的資料夾。 只要確定 .brandkit 檔案和 [資產] 資料夾會保持在一起,這樣您就可以在編輯專案時使用套件,而 Clipchamp 可以找到媒體資產。
我們建議您將它儲存在 OneDrive 中與您儲存 Clipchamp 專案的位置類似,例如在 [ 我的檔案] > [影片] > [多媒體藝廳 父項] 資料夾中。 這可讓您更輕鬆地尋找品牌套件和您正在使用這些工具包的影片編輯專案,並可在您登入 OneDrive 的任何電腦上使用。
可新增至品牌套件的商標元素
|
品牌套件資產類型 |
數量、大小限制、文件類型 |
|---|---|
|
標誌 |
每個品牌套件最多 300 個。 每個檔案 10 MB。 檔類型:.png、.jfif、.pjpeg、.jpeg、.pjp、.jpg、.svgz、.svg |
|
色彩 |
無限制的色彩。 透過色彩選擇器或 HEX 代碼欄位選取您的收藏。 將調色盤新增至品牌套件時,兩者皆可使用。 |
|
字型 |
無限制的字型。 每個檔案 50 MB。 檔類型:.ttf、.otf、.woff |
|
圖像 |
每個品牌套件最多 300 個。 每個檔案 10 MB。 檔類型:.png、.jfif、.pjpeg、.jpeg、.pjp、.jpg、.svgz、.svg |
|
視訊 |
每個品牌套件最多100個。 檔類型:.m4v、.mp4、.mov、.webm、.avi、.3gp、.wmv、.mkv |
|
海報 |
每個品牌套件最多 300 個。 每個檔案 10 MB。 .png、.jfif、.pjpeg、.jpeg、.pjp、.jpg、.svgz、.svg |
|
音樂 |
每個品牌套件最多 300 個。 檔類型.3gp、.3g2、.mid、.mp3、.opus、.oga、.ogg、.wav |
|
音效 |
每個品牌套件最多 300 個。 檔類型.3gp、.3g2、.mid、.mp3、.opus、.oga、.ogg、.wav |
如何使用品牌套件
本節涵蓋使用品牌套件的基本方式,包括如何建立、匯入、移除及共用。 因為它是具有許多選項的強大功能,建議您試用一下測試的 Clipchamp 專案,以獲得更深入的瞭解並瞭解其運作方式。 如此一來,您就能立即在影片中建立、管理和使用您的品牌。
建立新的品牌套件
開始 Clipchamp 項目之後,請移至左側的品牌套件區段,您可以在此匯入現有的套件或建立新的套件。

選 取 [建立品牌套件],選擇商務用 OneDrive 上的一個位置 (除非您共用品牌套件資料夾) 或 SharePoint,然後為品牌套件命名,否則只有您可以存取這些專案。 接著,建立的套件將會連結到您的專案。

匯入或連結品牌套件至專案
有 2 個選項可開啟現有的品牌套件。
首先,按兩下 [ 匯入],然後貼上共用連結,或選取 [從選取的資料夾選擇]。
1. 如果有人與您共用品牌套件連結,請將它貼到字段中。 共用鏈接必須指向 .brandkit 檔案,整個品牌套件資料夾應該與您共用,這樣您的 Clipchamp 專案才能存取共用套件中的所有媒體資產。
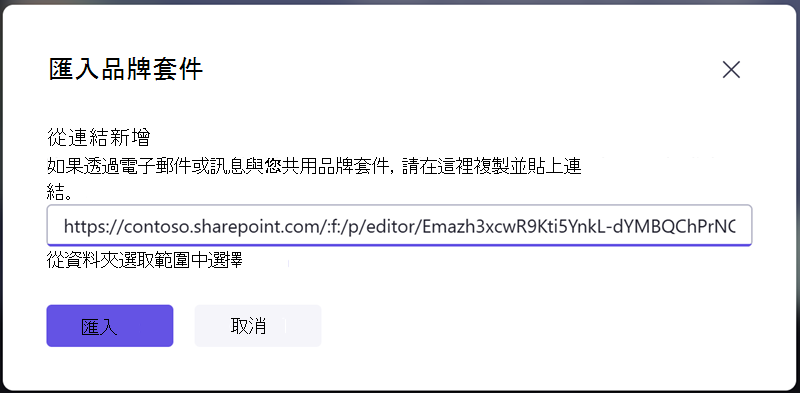
2. 如果您知道要匯入的 .brandkit 檔案位置,也可以 從資料夾選取範圍中選擇,然後流覽至 OneDrive 或 SharePoint 上的品牌套件,然後選取 .brandkit 檔案。 這會將套件及其內容載入至您的 Clipchamp 專案。

從專案中移除品牌套件
在 Clipchamp 專案的 [品牌套件] 區段中,選取操作功能表 (3 個水平點) ,然後選取 [變更品牌套件]。 這會開啟品牌套件區段的起始畫面,其中包含 [ 匯 入] 和 [ 建立] 2 個選項。 在此畫面上保留一段時間將會中斷現有品牌套件與 Clipchamp 項目的連線。
請注意,這不會刪除 .brandkit 檔案及其在 OneDrive/SharePoint 中的 [資產] 資料夾。 若要刪除這些專案,請在 OneDrive/SharePoint 中瀏覽至這些專案,並在該處移除。
共用品牌套件
選取操作功能表,然後 共用品牌套件,提供產生給您要與之共用對象的連結。 他們可以如上文所述,將連結貼到專案的品牌套件區段以匯入。 這會將您的品牌套件載入他們的 Clipchamp 專案。
![從操作功能表中選取 [共用品牌套件],以建立可共用的連結,並將它傳送給組織中的其他人。](https://support.content.office.net/zh-tw/media/086747f2-35e7-451d-a9bc-1ee60e027cb7.png)
如果儲存在 OneDrive,則必須與收件者共用整個品牌套件資料夾。 根據預設,當您為品牌套件建立可共享連結時,應該會發生這種情況。 不過,如果收件者無法開啟連結,請檢查 OneDrive 中品牌套件資料夾的共享設定。
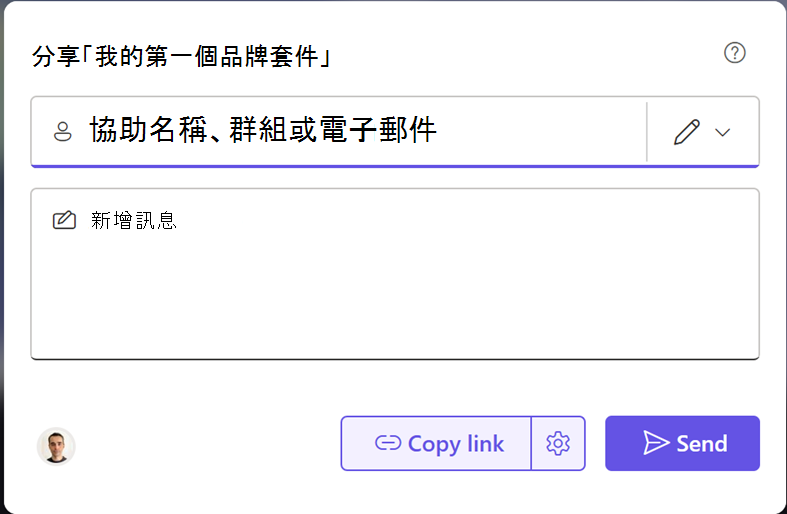
共用其中至少附加一個品牌套件的專案
您可以像平常一樣透過專案 UI 中匯出按鈕旁的 [共用] 按鈕來共用剪貼簿專案。 開啟項目的人員會看到已附加的品牌套件。 不過,請注意,他們也必須能夠存取該品牌套件所在的 OneDrive/SharePoint 資料夾。
共用您不希望其他人編輯的品牌套件
您可以遵循與上述相同的步驟,瞭解如何共用品牌套件,但將共用連結設定變更為僅供檢視。
新增影像、影片、圖形、字型、色彩、標誌、音樂、音效...
建立新的全新品牌套件之後,您可以選取每個區段來新增資產。
您要新增的媒體檔案必須位於電腦的本機磁碟驅動器上,才能匯入。
當您將他們新增到品牌套件時,他們會上傳到您在上一個步驟中建立 .brandkit 檔案的 OneDrive/SharePoint 資料夾中的這個品牌套件的 [資產] 資料夾。

新增資產之後,您就可以開始在影片中使用資產。

視資產而定,您可以直接從品牌套件新增,例如影像或視訊,或是您會在使用者介面的對應部分中看到的其中一個選項。
例如,在品牌套件中建立調色盤之後,當您將文字元素新增至編輯時程表時,您可以在右側的文字元素設定中選取品牌套件色彩。

使用品牌套件時需注意的事項
管理其中的品牌套件和媒體資產,必須在 Clipchamp 專案 UI 中完成。 開啟包含您品牌套件的專案,並從該處刪除或變更專案。
在您放置 .brandkit 檔案及其 [資產] 資料夾的 OneDrive 或其他資料夾中新增/移除資產,將不會同步回此品牌套件連線到的 Clipchamp 編輯專案。
音量限制:
-
每個使用者可以自行建立數量不限的品牌套件,並與其他人共用。
-
您一次可以有 1 個品牌套件連線至專案。 如果您想要新增新帳戶,您必須更換已連線的帳戶。 請注意,從品牌套件新增至專案的任何資產都會與專案 (一起保留,而且不需要原始的品牌套件來保持連線) 。
-
Microsoft 365 組織可以建立不限數量的「官方」或公司品牌套件,並將 它們提供給使用者 ,讓他們可以在編輯專案中存取這些套件。
目前無法自動將媒體資產匯入品牌套件。 它們必須透過品牌套件區段中手動的 Clipchamp 專案介面新增。 您可以一次將多個專案拖放到品牌套件中。
本階段不提供結合) (品牌範本。 不過,做為因應措施,您可以建立 Clipchamp 專案,在 OneDrive/SharePoint 上共用專案,而其他人可以複製專案。
在品牌套件中更新媒體資產,例如標誌,會在所有使用該功能的 Clipchamp 專案中更新該資產嗎?
否。 當在編輯時程表的專案中使用品牌資產時,它會複製到專案中,並保留在該專案中。 這表示當您更新其中一個品牌套件中的標誌,而現在想要確保已更新的標誌用於現有的 Clipchamp 專案時,若要進行更新,您必須開啟專案,並以新版本手動取代標誌檔案。










