附註: 本文中的螢幕快照來自 個人帳戶的 Clipchamp。 相同的原則也適用於 工作用的 Clipchamp。
如果您的視訊上下顛倒,或是您只是想要讓它看起來更專業,您可以使用 Microsoft Clipchamp 中的任意旋轉功能來旋轉視訊、影像、GIF、貼圖、翻譯字幕等等。
步驟 1: 選取您要旋轉的媒體資產
在時程表上,選取您要旋轉的媒體資產。 選取時,它會以綠色醒目提示。 您可以旋轉時程表中顯示的任何視覺資產。
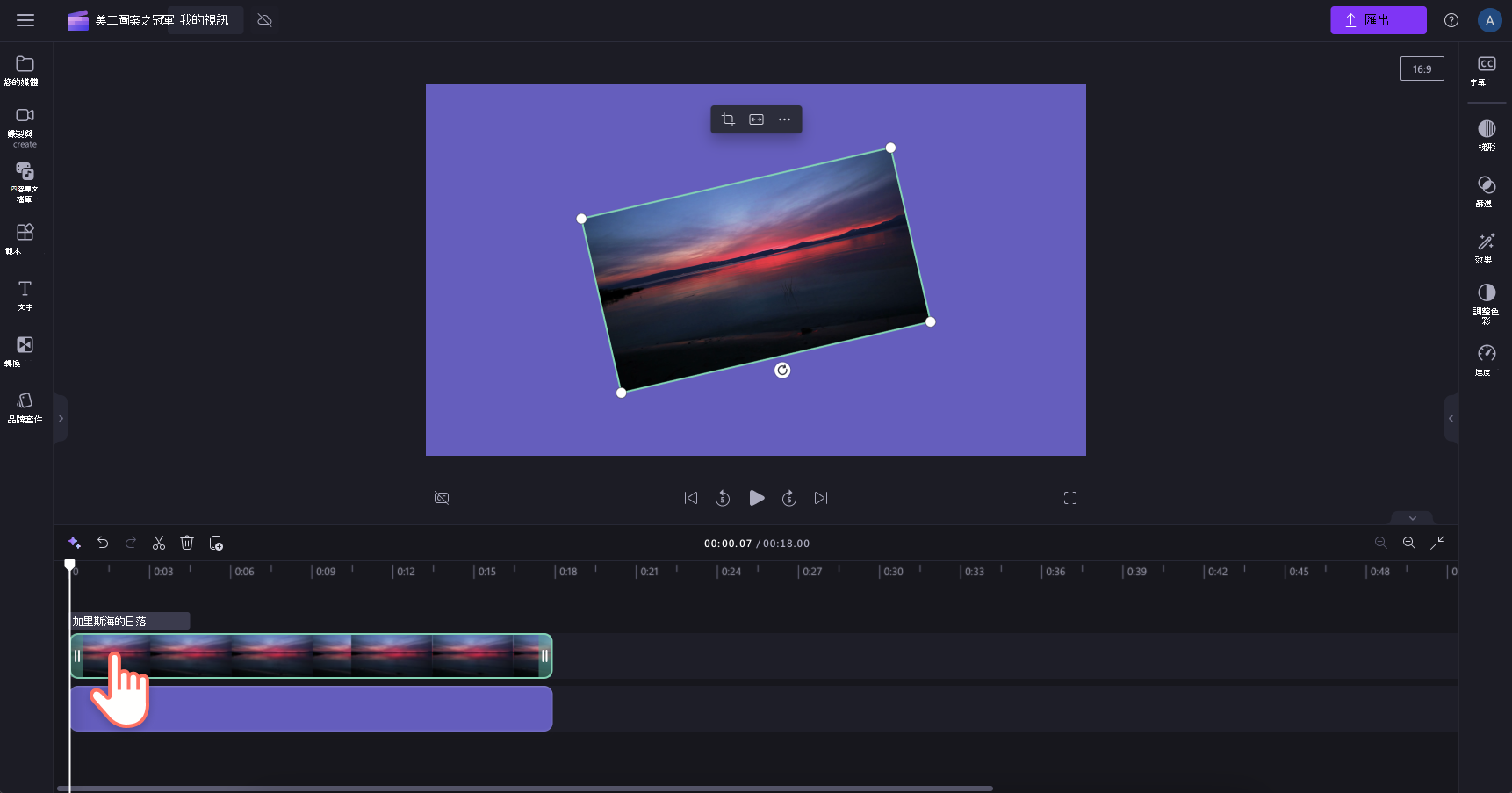
步驟 2: 旋轉視訊或影像
當媒體資產反白顯示時, 手動旋轉工具 會出現在臺上的預覽影片下方。
按兩下 旋轉工具 ,然後四處移動您的滑鼠,最多旋轉資產360度。

若要以 90 度為遞增量來旋轉您的資產,請按下預覽影片上方 浮動工具列 上的三個點。 然後按兩下 [旋轉 90 度] 按鈕 ,直到它旋轉成所需的方向。
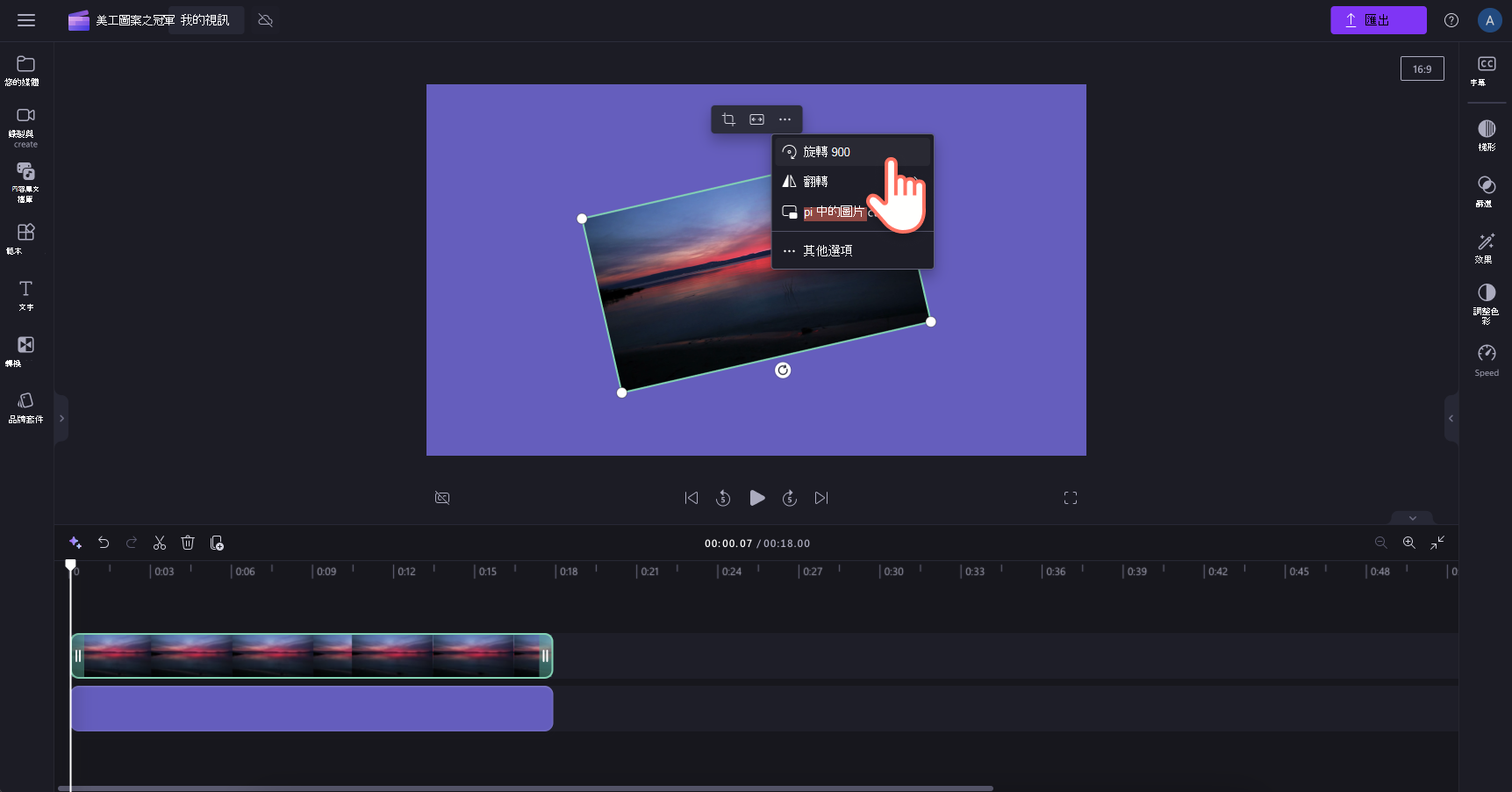
如何同時旋轉多個資產
若要一次旋轉多個資產,請使用 多重專案編輯工具。 按住控件或命令鍵,然後按下您要旋轉之時程表上的資產。 接下來,使用 旋轉工具 來旋轉選取的所有資產。
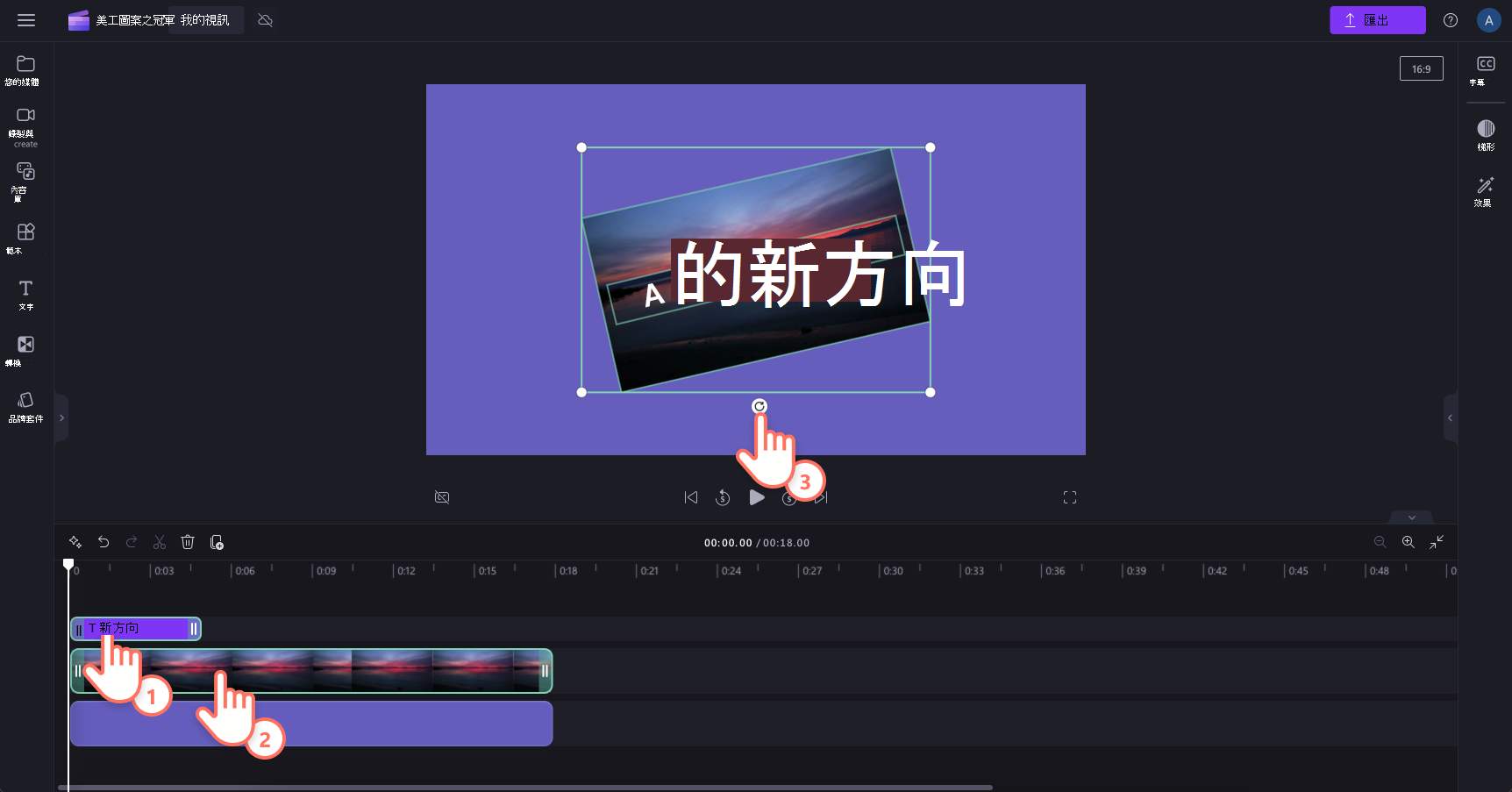
如何復原旋轉變更
您可以隨時在時程表上選取媒體資產,然後按下時程表左上角的 [復原] 或 [取消復原] 按鈕,即可將媒體資產傳回原始方向。
![用戶在資產的旋轉變更上按兩下 [復原] 的影像](https://support.content.office.net/zh-tw/media/4333583f-93ce-4a91-a3e8-f678cb75fcb7.png)










