閱讀進度是免費且內建於 Microsoft Teams 的工具,設計用來支援並追蹤您班級中的閱讀流暢度。 學生用相機錄製他們的閱讀內容,並提交給您。 當您標記並退回他們的工作時,資料會自動在深入解析中收集和整理,協助您將更多時間花在學生身上,並減少分析資料的時間。
建立閱讀進度指派
使用 Teams 中的閱讀進度作業支援獨立閱讀練習。
-
流覽至想要的班級,然後選取 [作業]。
-
選取 [建立]>[指派]。
-
輸入此作業的標題 - 此為必要項。
-
選取 [附加]。 然後從下拉式功能表選取 [閱讀進度]。
-
若要為學生選取段落:
-
選擇 [上傳 Word 或 PDF 來使用您自己的檔案,包括課程筆記本、Teams 檔案或 OneDrive 中的檔案。
-
選 取 [瀏覽範例庫 ] 以使用 ReadWorks 提供的段落。
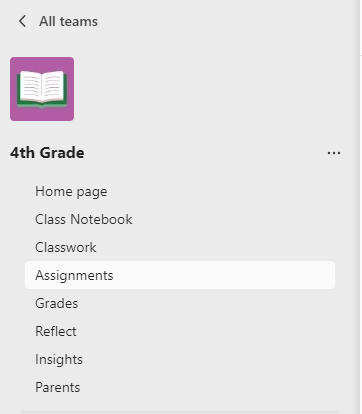
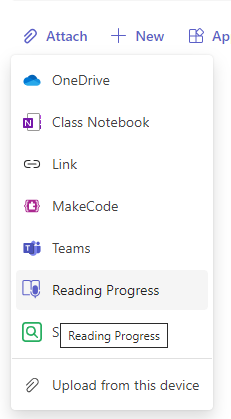
6. (選用) 完成額外的欄位,以在檢閱學生作業時建立更多數據排序機會。
-
閱讀層級:以最適合您班級的方式識別閱讀層級。 您輸入的任何閱讀層級都將可以在深入解析中搜尋。
-
內容類型:選取 [虛構] 或 [非虛構]。
-
嘗試次數:選擇 [沒有限制] ,讓學生有大量練習的機會,或選取任何數字來限制嘗試次數。
-
發音敏感度: 指定在聆聽和估計錯誤時,自動偵測的嚴格性。 選擇[較不敏感],讓發音更有彈性空間;選取[較敏感] 來要求更精確的閱讀表現。 此設定在檢閱學生作業時可調整。
附註: 每個語言的發音偵測是根據一般發音進行一般化,可能無法正確識別重音和方言。 這只是一個起點,我們正在努力確保包含重音和方言。 當語音偵測不符合學生的需求時,請自行判斷以手動方式標記錯誤。
-
理解:當您建立閱讀進度指派時,預設為 [關閉]。 如有需要,請從這裡將理解力切換為 [開啟]。
-
需要視訊:選取 [否],讓學生可選擇只提交音訊。
-
當您建立閱讀進度作業時,朗讀指導會預設為開啟。 視需要從這裡將朗讀教練切換為 [關閉]。
-
編輯您的段落: 如果您已經上傳自己的 Word 或 PDF 檔,您可以直接在閱讀進度中編輯段落。 選取 [編輯],然後在文件中進行任何變更。
-
選 取 [編輯語言 ] 以調整自動偵測將會聆聽的語言。
-
完成編輯時,選取核取記號。
-
附註: ReadWorks 段落無法編輯。 標題、閱讀層級和內容類型等段落詳細數據會自動填入。
-
學生檢視:選取學生檢視以試用學生體驗。
7.選取 [下一步]。
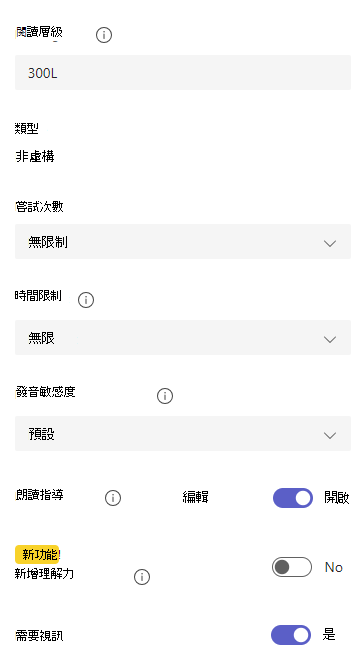
8. (選用) 新增 指示、變更 點 數或延長 到期日,以編輯作業的其他層面。
9. 選取要完成此作業的學生,然後選取 [指派]。
您的學生會收到新作業的通知,且該作業會出現在作業清單中。
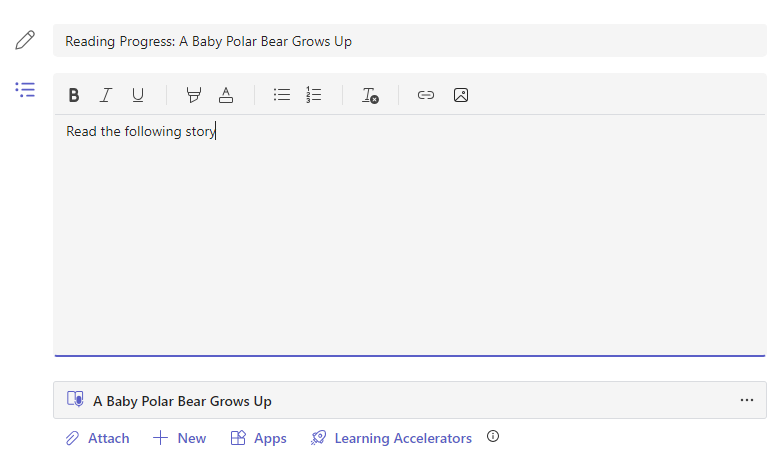
在閱讀進度中檢閱和退回學生作業
當您校閱並退回學生的閱讀進度作業的同時,收集寶貴的資料。
-
瀏覽至想要的班級,然後選取頁面頂端的 [作業]索引標籤。
-
在 [ 預定 ] 底下,選取您準備好要檢閱的作業。
-
作業會以 [待繳交] 及 [已繳交]。
-
在 [已繳交] 中,選取已繳交作業的學生。 他們的錄製內容及其指派的文字將會在您的評分面板中開啟。
-
在學生的錄製內容上按下 [播放],以聆聽他們朗讀段落。
-
選取任何誤讀的字詞,以標記學生的錯誤並分類。 使用下拉功能表將文字標示為正確或分類錯誤。 閱讀進度會收集並在檢閱面板頂端以列表顯示 [正確率] 和 [每分鐘正確字數] 卡片。
錯誤類型包括:
- 省略: 學生略過段落中的單字。
- 插入: 學生新增的段落中未撰寫的文字。
- 發音錯誤: 無法清楚或正確發音的單字。
- 重複: 學生讀取一次以上的文字。
- 自我修正:當學生讀取不正確、辨識出錯誤,並再次正確朗讀時。 -
如果學生已新增其他文字,您可以將這些文字插入文字內文。
-
選取最接近要插入文字處的文字。
-
從下拉式功能表中選擇 [編輯文字]。
-
選取要插入文字的位置,然後輸入您聽到學生說的內容。
-
-
若要檢視學生使用朗讀教練練習的字詞,請選取 [練習的字詞]。
-
嘗試會顯示學生練習的次數,並以星數表示其表現狀況。
-
使用的工具會指出學生使用工具協助他們練習的位置,以及他們使用的工具。
9. 決定您希望學生在他們的報告中看到的內容。
-
選取 [將完整報告傳回給學生] 旁的 [編輯]。
-
選擇 [完整報告 ],以包含學生 每分鐘正確的單字和 正確率,以及其標示的錯誤,或簡體報表 ,只傳回以色彩標示的錯誤。
-
選 取 [自定義報表 ],為自己選取您要讓學生看到的確切數據點,然後選取 [儲存 ]。
-
決定是否要將此變更套用到未來的作業,或選取 [僅此專案一次]。
-
選取 [儲存]。
10. 輸入作業的書面意見反應和點數,然後選取 [退回]。
11. 按學生名稱旁的箭號,快速流覽至下一個學生。
附註: 您也可以選取 [退回以修訂]要求 學生再做一次作業。
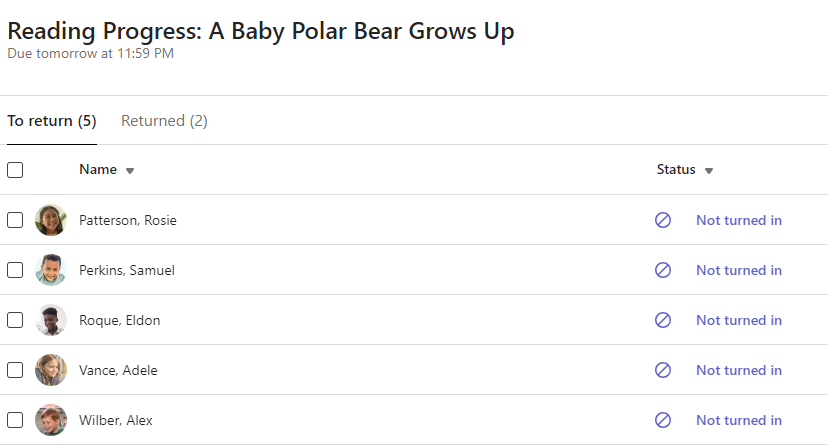
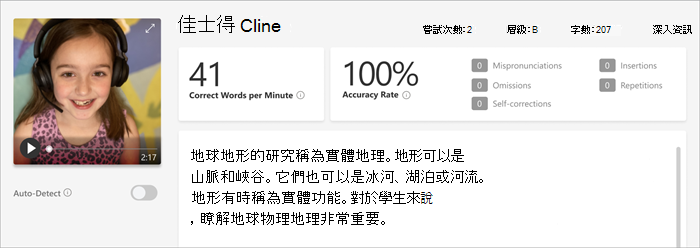
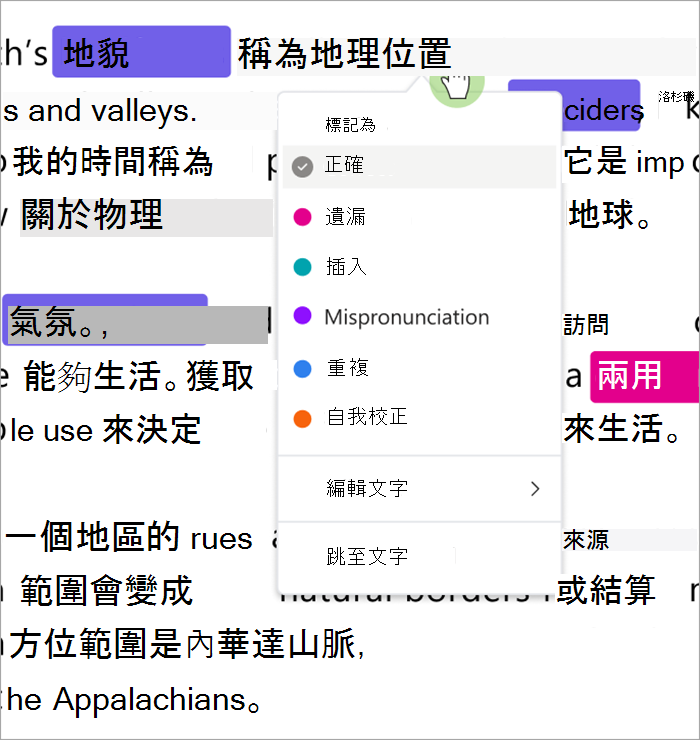
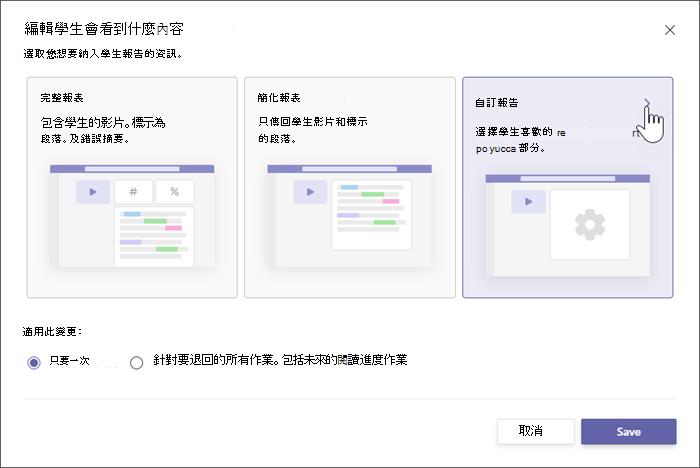
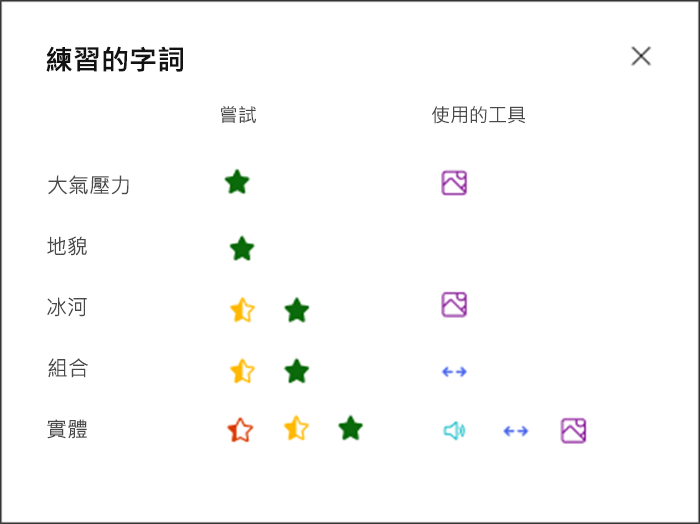
使用自動偵測來節省時間
估計學生錯誤以節省時間。 自動偵測會為教育人員評估學生錄製內容,以識別可能的錯誤發音和其他閱讀錯誤。 教育人員隨時都可以調整錯誤以反映學生表現。
-
將 [自動偵測] 切換為 [開啟]。 估計的錯誤會顯示在段落和概觀卡片中,並標示為已分類。
-
在學生的錄製內容上按下 [播放],以聆聽他們朗讀段落。
-
選取任何要調整的字。 您可以重新分類錯誤、標記其他錯誤,或視需要選擇 [標記為正確]。 收集的資料會隨著您進行調整而重新收集。
-
若要直接前往任何字詞,請選取段落中的任一個字詞,然後從下拉式功能表選擇 [跳至字詞]。
-
如果自動偵測無法正確解讀學生,請嘗試調整 [發音敏感度] 來變更聆聽和估計錯誤時自動偵測的謹慎程度。
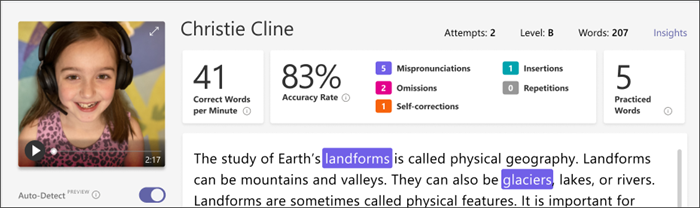
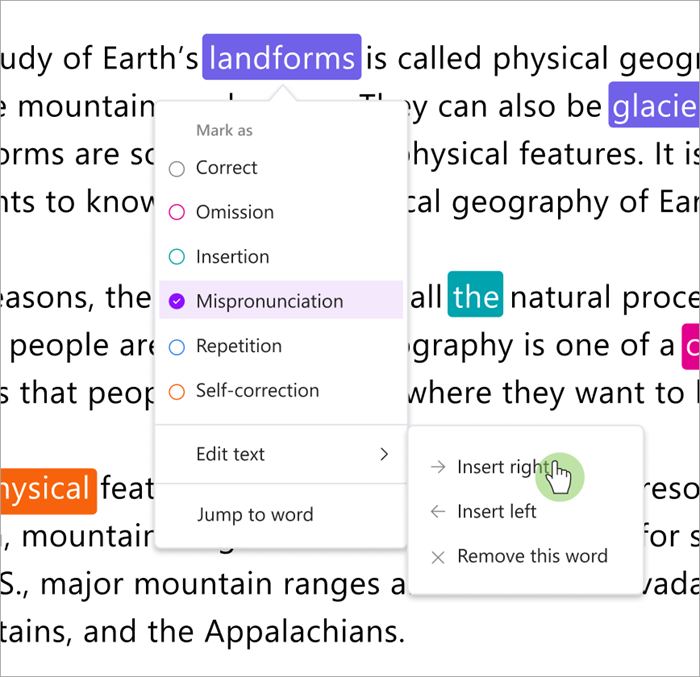
快速檢閱的鍵盤快捷方式
選取文字中的任何文字後,您就可以使用鍵盤快捷方式瀏覽朗讀及分類錯誤。
1. 使用向 左 鍵和向 右鍵在單字間移動。
2. 使用 Ctrl+> 跳到下一個錯誤字。 從那一點開始,影片便會再次開始播放。
3. 視需要使用 空格鍵 播放和暫停影片。
4. 當您遇到想要調整的單字時,請按 向下 鍵或 Enter 來開啟錯誤功能表。
-
繼續按 向下鍵,直到您想要的錯誤類型以黑色方塊框出外框。
3. 選 取 Enter 以標記錯誤;當您標記錯誤時,儀錶板會重新計算,下拉式清單將會關閉。
-
若要關閉下拉式清單而不標示錯誤,請選取 向上鍵。
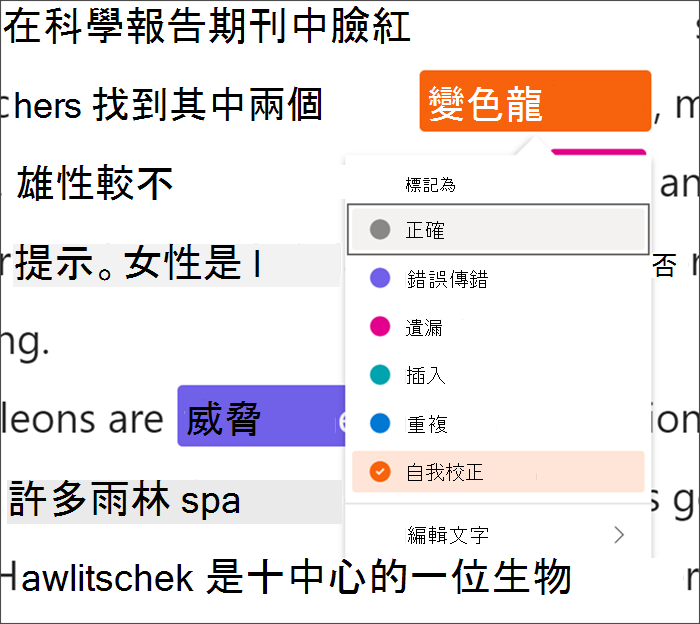
使用自動偵測表達式尋找錯誤
表達式會根據學生每分鐘的正確性和正確字詞來撰寫學生的表現。 精確度是單調朗讀、長暫停、不暫停一段句號或逗號、問號或驚嘆號的語音輸入,甚至是多音節字的壓力。 然後,您可以將結果新增至學生傳回之作業的檢視,並新增到 [深入解析] 中,以便在一段時間后輕鬆受到監視。
附註: 閱讀表達式更新將會在春季末開始向閱讀進度推出。
針對 運算式,您可以:
1) 選取 四年級班級。
2) 選取 [作業]。
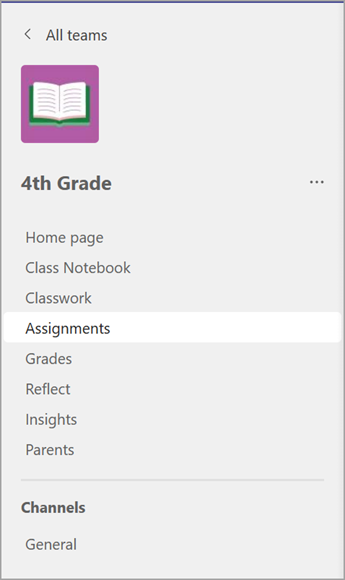
3) 從清單中,切換到 [ 準備好評分] 索引標籤。
4) 在 7 月 29 日的清單頂端開啟 [ 地理位置] 作業。
5) 選取其中一個學生名稱。 例如,選取 [Kokoko]。
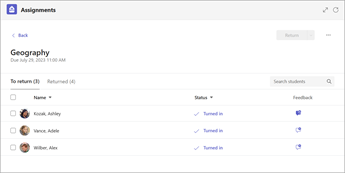
透過理解方式繳交作業
如果授課者開啟 [理解] 到 [開啟],則 [窗體] 面板會在右側開啟,並將左面板最小化。 右下角有一個迷你展開按鈕,可將閱讀進度作業建立設定的左側面板帶回。
此時,教師可以使用 Forms UI 新增理解問題。 完成輸入問題后,授課者可以按右上角的 [下一步]。
若 要瞭解,您可以:
1) 選取 [作業], 然後在畫面底部選 取 [建立 >新作業]。
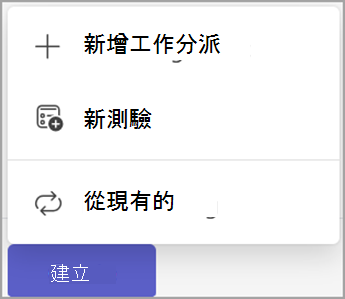
2) 選取 [附加]。
3) 選取 [朗讀進度]。
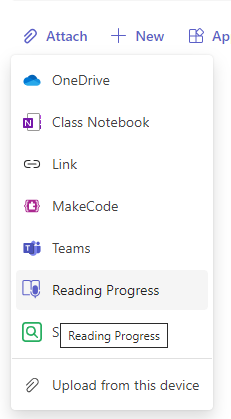
4) 選取 [瀏覽範例庫]。
5) 選擇段落。
6) 您應該會看到讓您新增理解力的 UI。 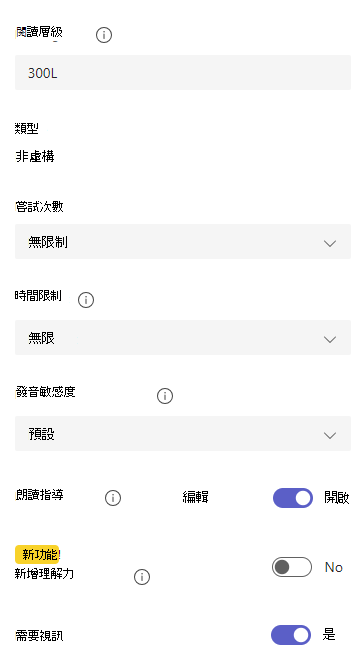
深入了解
完成閱讀進度作業
有閱讀進度作業到期嗎? 若要完成此作業,您將大聲朗讀並進行錄製。 它看起來就像您的其他作業,而且會顯示在課程小組的 [一般] 頻道和 作業 索引標籤中。
-
選取 [檢視作業]。
-
選取 [我的工作] 下的文件來開啟閱讀進度。
附註: 第一次完成閱讀進度作業時,您必須選取 [允許],以便應用程式存取您的相機和音訊錄製。
-
準備好大聲朗讀了嗎? 按 [開始] 即可開始。
-
您可以選取 [沉浸式閱讀程式]

-
當您完成閱讀時,選取 [我已完成]。
-
如果您想要的話,您可以檢查您錄製的錄製內容。 按 [播放] 以檢閱您的錄製內容。
-
如果您的教育人員允許一次以上的嘗試,您可以選擇 [再試一次] 以建立新錄製。
-
選取 [使用此錄製] 以將錄製內容附加到作業。
-
別忘了選取 [提交] 以將作業提交給教師。
慶祝吧 - 您的腦袋愈來愈強了!
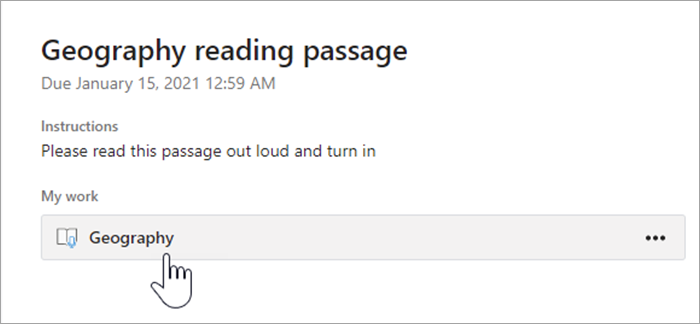
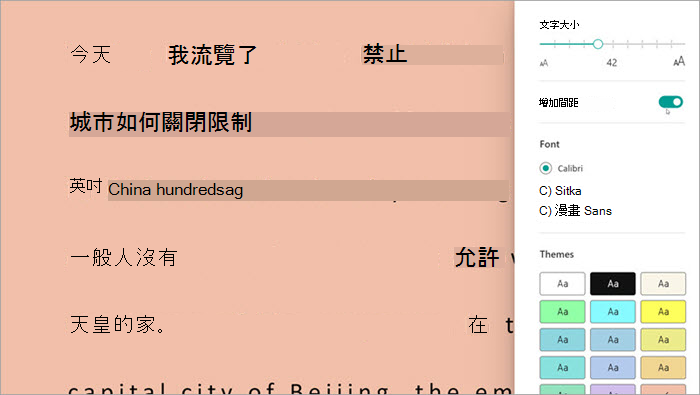
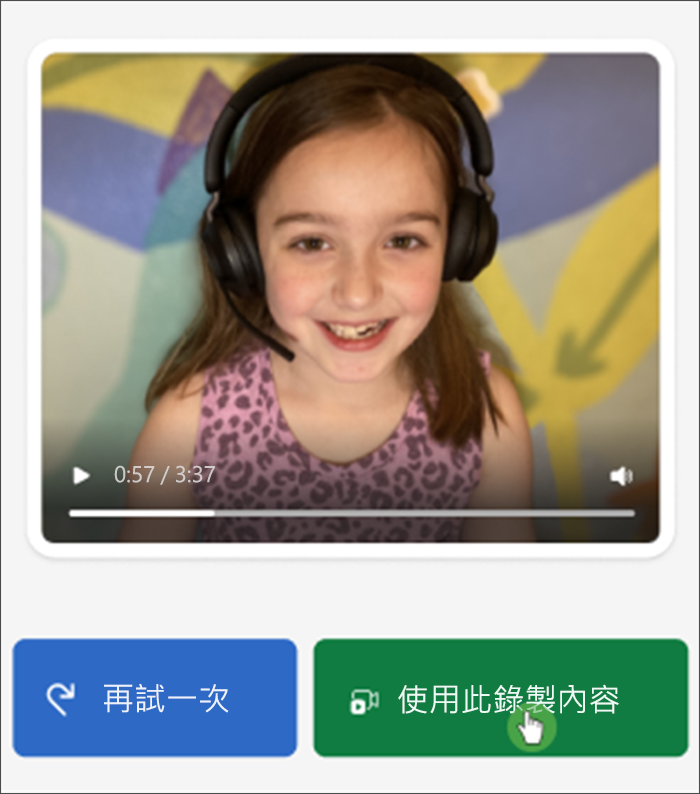
檢閱您的閱讀進度結果
當您的授課者退回作業時,您的錯誤會以色彩標示文字。 您可以檢閱視訊並聆聽您所犯的錯誤,以協助持續提升您的朗讀技巧!
1. 點選授課者傳回工作時收到的通知,或移至 [ 作業>完成 ] 尋找您想要的段落。
2. 選取標示為我的工作的朗讀進展段落。
-
現在您可以檢閱錯誤。 選取任何醒目提示的單字,然後按 [跳到文字]以查看並聆聽您朗讀的方式。
-
選取 [聆聽此文字]以聆聽其發音方式。
-
選取
5. 與您的授課者討論結果的意義,以及如何練習以改善您的朗讀!
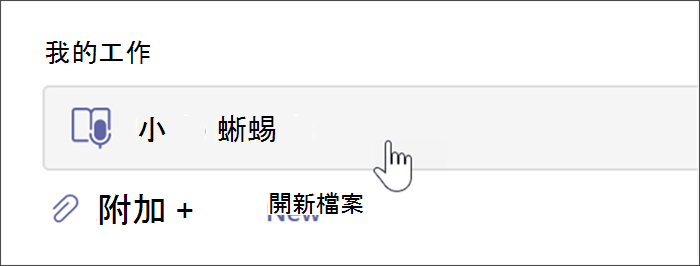
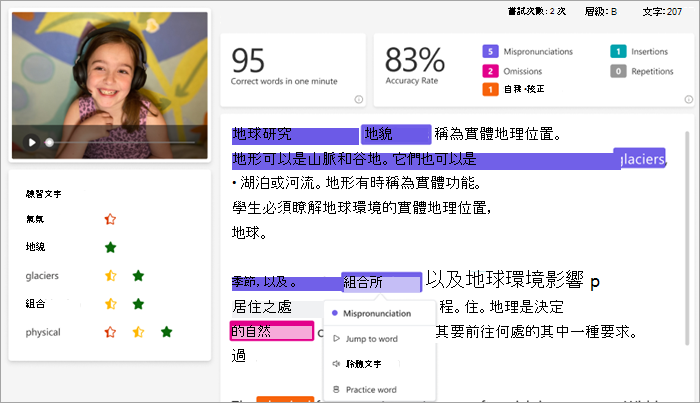
可使用自動偵測功能的語言
自動偵測是閱讀進度中的 預覽 功能,可根據一般發音來估計錯誤。 任何語言的檔都可以上傳並手動標示。 自動偵測目前支援的語言包括:
-
南非荷蘭文
-
阿姆哈拉文
-
阿拉伯語:
-
阿爾及利亞
-
巴林
-
埃及
-
伊拉克
-
以色列
-
Jordan
-
科威特
-
黎巴嫩
-
利比亞
-
摩洛哥
-
巴勒斯坦
-
卡達
-
敘利亞
-
沙烏地阿拉伯
-
突尼西亞
-
阿拉伯聯合大公國
-
葉門
-
-
保加利亞文
-
緬甸
-
卡達隆尼亞文,西班牙
-
中文:
-
香港
-
台灣
-
-
克羅埃西亞文
-
捷克文
-
丹麥文
-
荷蘭語:
荷蘭
比利時
-
英語:
-
澳大利亞
-
加拿大
-
迦納
-
英國
-
香港
-
印度
-
肯亞
-
紐西蘭
-
奈及利亞
-
菲律賓
-
新加坡
-
坦尚尼亞
-
南非
-
美國
-
-
愛沙尼亞文
-
波斯語
-
菲律賓文
-
法語:
-
比利時
加拿大
-
法國
-
瑞士
-
-
德語:
-
德國
奧地利
-
-
希臘文
-
希伯來文
-
印地文
-
匈牙利文
-
冰島文
-
印尼文
-
愛爾蘭文
-
義大利文
-
日文
-
爪 哇
-
坎那達文
-
高棉文
-
韓文
-
寮文
-
拉脫維亞文
-
立陶宛文
-
馬其頓文
-
馬來文
-
馬爾他文
-
馬拉提文
-
挪威文
-
波蘭文 (波蘭)
-
葡萄牙語:
-
巴西
-
葡萄牙
-
-
羅馬尼亞文
-
俄文
-
塞爾維亞文
-
僧伽羅文
-
西班牙語:
-
阿根廷
-
玻利維亞
-
智利
-
哥倫比亞
-
哥斯大黎加
-
古巴
-
多明尼加共和國
-
厄瓜多
-
赤道幾內亞
-
瓜地馬拉
-
宏都拉斯
-
墨西哥
-
巴拿馬
-
祕魯
-
波多黎各
-
巴拉圭
-
薩爾瓦多
-
西班牙
-
美國
-
烏拉圭
-
委內瑞拉
-
-
斯洛伐克
-
斯洛維尼亞文
-
斯瓦希里語
-
瑞典文
-
坦米爾文
-
泰盧固文
-
泰文
-
土耳其文
-
烏克蘭文
-
烏茲別克文
-
越南文
-
祖魯文
我們正努力包含更多語言和方言。 當語音偵測不符合學生的需求時,請自行判斷以手動方式標記錯誤。
遇到問題嗎?
請嘗試下列解決方案,讓閱讀進度啟動並執行。 我們一直在尋求您的意見反應,因此請讓我們知道您問題的答案是否尚未提供。
麥克風和相機存取權
有些學生回報讓閱讀進度辨識相機和/或麥克風時會遇到挑戰。 這可能是因為他們不小心關閉了許可權。 若要修正此問題:
在行動裝置上,選取含有學生縮寫的圖示。
在桌面上,選取 ... 頁面頂端。
從該處:
1. 選 取 [設定], 然後選取 [應用程式許可權]。
2. 選取 [作業]。
3. 確定媒體已切換為紫色。 在行動裝置上,請務必同時切換 [ 相機 ] 和 [ 麥克風]。 在桌面上,當您在 媒體上切換時,這兩者都會包含在內。
您的學生可能會在下次開啟閱讀進度作業時看到允許相機和音訊的提示。 他們必須 允許許可權才能開始作業。
提示:
-
如果這個方法無效,請檢查是否有其他應用程式正在使用您的相機。
-
某些行動裝置可能不夠最新,無法支持視訊。 不支援行動裝置上的學生可以將視訊攝影機切換為關閉,並且只能使用音訊錄製。
-
在某些 iOS 裝置上,可能無法使用 應用程式 許可權。 在此情況下,請嘗試:
-
移至您的裝置設定
-
捲動以尋找Teams應用程式
-
開啟麥克風和相機切換開關
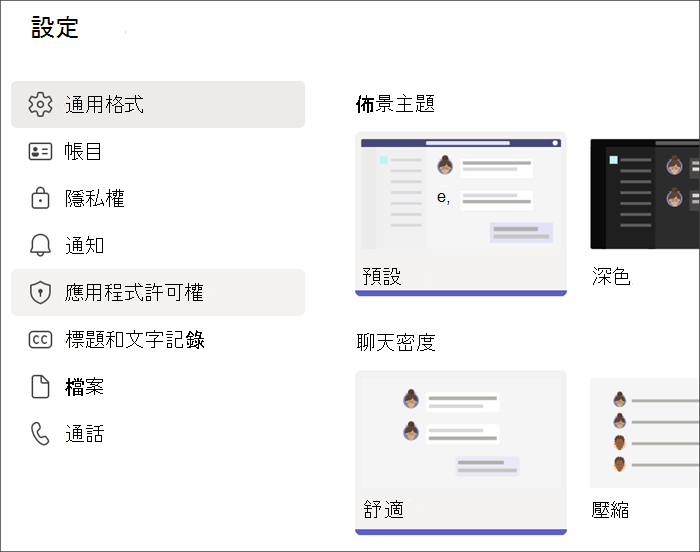
![選取 [應用程式許可權] 後 Teams 設定的螢幕快照。 隨即顯示名為 Media 的設定,並開啟切換開關。](https://support.content.office.net/zh-tw/media/5f9e2a9c-0a2f-4157-8b52-79a46080dee2.png)










