輔助功能小幫手可協助讓每個人都能存取您的功能。 您將瞭解如何使用輔助功能小幫手和畫布上的通知來檢查檔是否有輔助功能問題。
此主題內容
在您撰寫時取得 Word 檔案中的輔助功能問題通知
在 Word 檔上工作時即時取得輔助功能問題的通知,以便您可以據以解決這些問題。
畫布上的通知函數可讓您知道是否有輔助功能問題,例如低對比度難以閱讀的文字色彩,或沒有描述的影像。
-
若要檢查文件的輔助功能,請按 Alt+R 以展開 [ 校閱] 索引標籤。
-
按 A+1 鍵以開啟 [輔助功能] 群組中的 [ 檢查輔助功能 ] 下拉功能表。
-
按 A 以選取 [檢查輔助功能 ] 選項,以檢查輔助功能問題通知。
若要深入瞭解輔助功能小幫手,請參閱使用 輔助功能小幫手改善檔中的輔助功能。
難以閱讀文字對比的通知
當文字色彩無法與背景色彩適當對比時,輔助功能圖示會提醒您。
-
選取畫布上的輔助功能圖示。 它會開啟含有更多資訊和修正方法的快顯卡片。
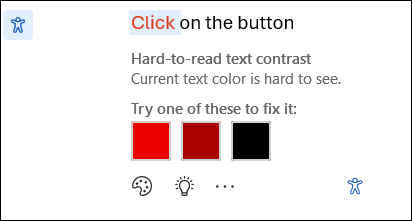
-
若要修正問題,請流覽至建議的變更,然後選取其中一項。
附註: 您也可以選取 [自動修正類似的問題] 複選框,自動修正類似的問題。
-
若要深入了解問題並讓您的檔更易於存取,請選取 [顯示學習秘訣] 圖示。
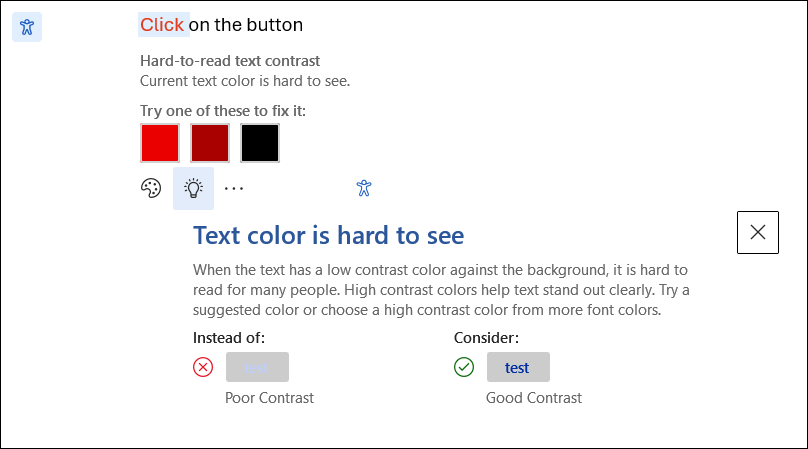
-
若要忽略問題,請選取 [ 略過 ] 按鈕。
-
選取 [其他字型色彩 ] 選項以嘗試並選取其他色彩選項。
-
若要關閉輔助功能建議,請選取 [ 更多] 選項。 然後,選取 [關閉輔助功能建議]。
遺失替換文字的通知
當影像沒有替換文字時,您會在 Word 檔的左邊界上找到輔助功能通知圖示。
-
流覽至輔助功能圖示並選取該圖示 ,卡片會隨即顯示,內含問題的詳細資訊及修正方法。
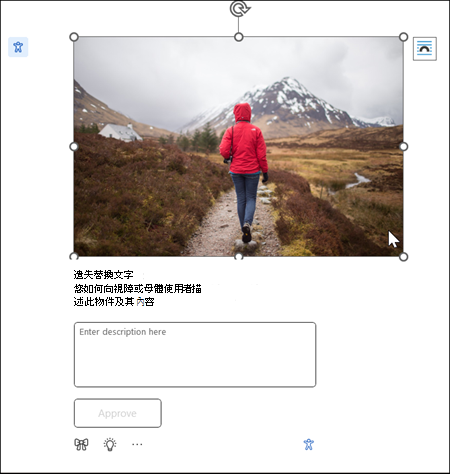
-
為影像提供替換文字,或只要核准自動產生的替換文字,就能正確描述影像內容和用途。
-
對於純粹不傳達重要資訊的裝飾性影像,請使用圖示 按鈕將其標示為裝飾,以確保螢幕助讀程序適當略過影像,增強輔助功能。
-
如需如何撰寫有效替換文字的詳細資訊,請移至 您需要知道的所有專案,以撰寫有效的替換文字
找不到這項功能嗎?
您可以使用 [輔助功能設定] 選項來啟用或停用此功能。 若要這麼做,
-
從功能區功能表開啟 [檔案選項]
-
在 [ 輔助功能] 底下, 請務必核取 [顯示建立易於存取的文件的選項] 選項。
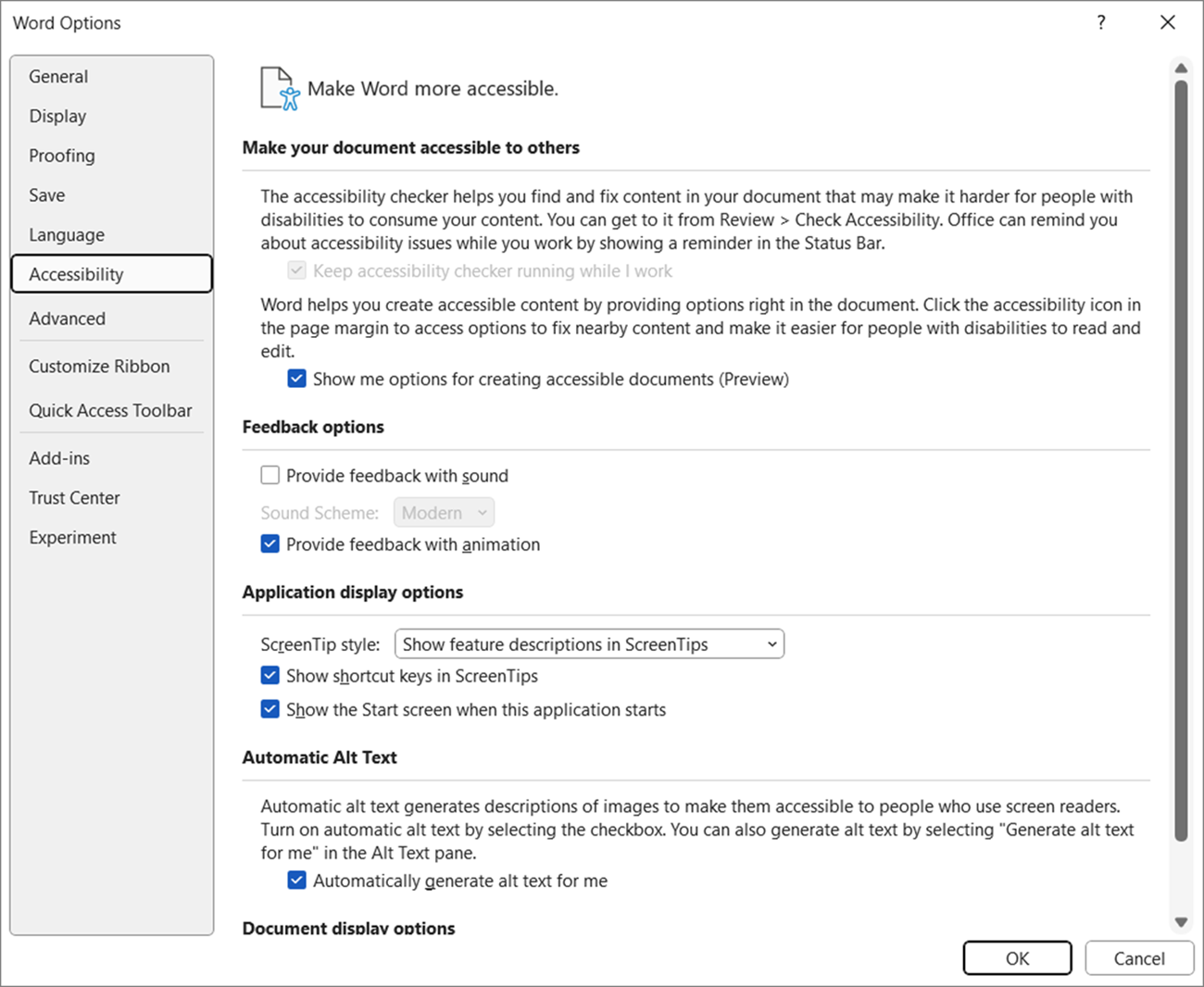
-
選取 [確定] 按鈕以更新設定。










