您正在建立問卷、投票或其他類型的表單嗎? 請從這裡開始。
Copilot 可以建立草稿測驗,為您節省時間和精力。 或者,如果您已經對想要包含的內容有特定的想法,也可以手動建立它們。
您可以使用 Microsoft Forms 快速評估學生的進度,並透過使用您設計並與班級共用的測驗取得即時意見反應。Microsoft Forms 也包含豐富的即時分析,可為個別學生提供摘要資訊和結果。 若要深入瞭解,請參 閱檢查及共用您的測驗結果。 您可以將測驗結果匯出到 Microsoft Excel 以進行更深入的分析。
使用 Copilot 開始新的測驗
若要使用 Forms 中的 Copilot,您必須擁有 Microsoft 365 帳戶和 Copilot 授權。
-
選取 [新增測驗]。
-
輸入您要 Copilot 建立之測驗類型的描述。 如果您想要查看範例提示,請選 取 [檢視提示 ],並在描述您想要的提示時選取一個提示。
-
選取 [產生]。 Copilot 會為您建立一份含有標題、問題和解答的草稿。
-
執行下列其中一個動作:
-
選取 [保留]。
-
選取 [重新產生] 或在圖示旁邊的方塊中輸入提示,要求 Copilot 微調草稿。 然後 選取 [當測驗符合您的需求時保留]。
-
附註: 建立測驗時,您的測驗會自動儲存。
當您滿意結果時,可以 將測驗傳送給學生。
手動開始新的測驗
-
選取 [新增測驗]。
-
選取 [草稿搭配複本] 方塊角落的 [X] 將其關閉。
-
輸入測驗的名稱。
-
選 取 [建立您的第一個問題]。
-
選擇您要新增的問題類型,例如 選擇、 文字、 評分、 日期、排名、 Likert、 檔案上傳或 Net Promoter Score®。 若要整理問題章節,請選取 [節]。
提示: 您也可以設定文字格式。 在標題或問題中醒目提示單字或文字,然後選擇下列任一項:粗體 (鍵盤快捷方式 - CTRL/Cmd+B) 、斜體 (鍵盤快捷方式 - CTRL/Cmd+I ) 、底線 (鍵盤快捷方式 - CTRL/Cmd+U) 、字型色彩、字型大小、編號或專案符號。
-
輸入問題 (視需要選取 [新增選項 ] 以新增問題) 。
-
新增您的答案。 選取您要的答案類型。 例如,如果您選擇 [選擇] 問題類型,您可以設定下列問題的答案選項:
-
數學 — 選取此選項以顯示數學符號和公式選項,然後選 取 [輸入方程式]。
-
多個解答
-
必要
-
(問題)
![[其他選項] 按鈕包含三個點,例如省略號符號。](https://support.content.office.net/zh-tw/media/2434ba40-3d82-48d8-ba1d-1e6e557af549.png)
-
-
選取 正確答案 或答案旁的 [正確答案] 複選標記。
附註: 您可以選取 [上述全部 ] 或 [ 以上皆非 ] 做為選項。
-
若要移除答案,請選取旁邊的垃圾桶按鈕。 您也可以變更問題下方的設定,選擇將問題設定為必要或允許複選。
-
在 [ 分數 ] 文本框中新增數位,為測驗問題指定正確答案的點值。
-
如果您要自定義 郵件,請選取任何答案旁的 [訊息] 圖示。 回應者會在選取該答案時看到該訊息。
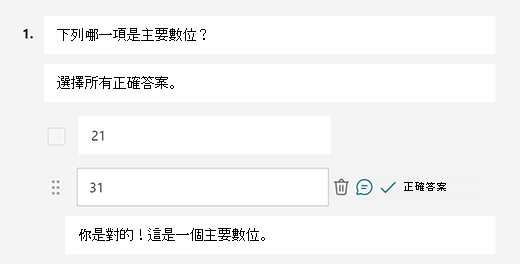
-
選取問題右上角的 [複製問題 ] 圖示來複製問題。 若要變更問題的順序,請選取或點選每個問題右側的 向上 鍵或向 下 鍵。
附註: 建立測驗時,您的測驗會自動儲存。
當您滿意結果時,可以 將測驗傳送給學生。
使用 Copilot 的說明功能增強學生學習
Copilot 的 [說明] 功能可讓您深入了解學生完成測驗后每個正確答案背後的理由。 教師可以透過核取由 Copilot 產生的測驗草稿底部的方塊,輕鬆啟用這項功能。
主要優點:
-
立即意見反應:如果教師在測驗中啟用解答說明,學生會在提交時立即收到說明,協助他們更有效地掌握解決方案。
-
選擇性手動說明:教師可以選擇新增自己的說明,提供個人化的意見反應以更完善地支持學生。
預覽您的測驗
-
在計算機上,選取 [
![[預覽] 圖示](https://support.content.office.net/zh-tw/media/9c4f8f3d-d72a-4820-b812-0b555a3e2870.png)
![[預覽] 圖示](https://support.content.office.net/zh-tw/media/9c4f8f3d-d72a-4820-b812-0b555a3e2870.png)
-
若要測試您的測驗,請在 [預覽 ] 模式中回答問題,然後選取 [ 提交]。
-
若要繼續編輯您的測驗,請選取 [返回]。
開始新的測驗
-
使用您的學校帳戶登入 Microsoft 365 。
附註: 此功能僅適用於 Office 365 教育版 用戶的課程或教職員筆記本。 深入瞭解 OneNote 課程筆記本 和 OneNote 教職員筆記本。
-
開啟您要在其中插入測驗的 OneNote 筆記本。
-
在 [插入] 索引標籤上,選取 [表單]。
附註: [Forms] 按鈕僅適用於 Office 365 教育版 使用者。 若要在 OneNote 網頁版中存取 Forms,請使用您的學校帳戶登入。
-
[Forms for OneNote] 面板會隨即開啟,並固定於您 OneNote 筆記本的右側。
-
在 [我的 Forms] 底下,選
![[新增] 按鈕](https://support.content.office.net/zh-tw/media/8410fdac-0d94-46b0-84cb-a944c53e455e.png)
-
新的 Microsoft Forms 索引標籤在網頁瀏覽器中開啟。
-
選取佔位元預設標題,並以您自己的標題進行更新。 如有需要,也可以新增描述。
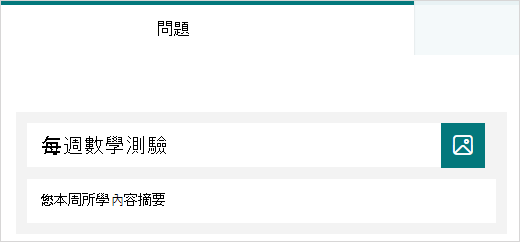
附註: 測驗標題最多可以有90個字元。 描述最多可以有 1,000 個字元。
附註: 建立測驗時,您的測驗會自動儲存。
新增問題
-
選
![[新增] 按鈕](https://support.content.office.net/zh-tw/media/8410fdac-0d94-46b0-84cb-a944c53e455e.png)
-
選擇您要新增的問題類型,例如 [選擇]、 [文字]、[ 評分] 或 [ 日期 ] 問題類型。 針對 [排名]、[Likert]、[檔案上傳] 或 [Net Promoter 分數] 問題類型,選取 [更多問題類型

![Microsoft Forms 中的 [問題類型] 選項](https://support.content.office.net/zh-tw/media/d1cb75cb-e05c-4bd0-ba88-bb7dce04dcbd.png)
提示: 您也可以設定文字格式。 在標題或問題中醒目提示單字或文字,然後選擇下列任一項:粗體 (鍵盤快捷方式 - CTRL/Cmd+B) 、斜體 (鍵盤快捷方式 - CTRL/Cmd+I ) 、底線 (鍵盤快捷方式 - CTRL/Cmd+U) 、字型色彩、字型大小、編號或專案符號。
預覽您的測驗
-
選取 [預覽],查看您的測驗在計算機或行動裝置上的外觀。
-
若要測試測驗,請在 [預覽 ] 模式中回答問題,然後選取 [提交]。
-
若要繼續編輯您的測驗,請選取 [返回]。
新建立的測驗會顯示在 OneNote Forms表體清單頂端,且可以內嵌到 OneNote 筆記本中。 深入了解。
其他資源
Microsoft Forms 的意見反應
我們想知道您的想法! 若要傳送有關 Microsoft Forms 的意見反應,請前往表單的右上角並選取 [其他表單設定]![[其他選項] 按鈕](https://support.content.office.net/zh-tw/media/d6c70643-162c-4414-954a-9bcb33ee4bc5.png)










