下列各節提供使用者介面設計的相關資訊,以及為何做出特定選擇。 提供的物件名稱可讓您輕鬆地在 Northwind 2.0 Starter Edition 資料庫中進行檢查。
Northwind 2.0 Starter Edition 中的使用者介面具有現代化的外觀與風格,既簡單又靈活。 frmMainMenu) (主功能表表單左側有一欄可讓使用者選取功能表項目的動作,右側則是從功能表選取客戶、產品或訂單清單時出現的大型工作區。 此設計會一次「拉」一個功能表項目到主功能表中的工作區,並避免在其他視窗上方開啟數個新表單。
索引標籤式表單
Access 支援兩種表單類型。 預設值為 Northwind 2.0 Starter Edition 使用的索引標籤式檔。 傳統的替代方案是使用重迭視窗。
功能表的新式增強功能
frmMainMenu) (主功能表表單也包含顯示訂單、產品、客戶和員工相關摘要資訊的基本儀表板 。 例如,您可以在訂單標籤底下看到目前的訂單數量。 宏會視需要更新儀表板資訊;在訂單輸入時執行,或訂購或銷售產品等。 這些是您可以透過現代化外觀和增強功能來改善使用者體驗的範例。
功能表函數
功能表項目有兩種類型。 大部分的功能表項目會識別使用者可選取以進行進一步工作的應用程式區域。 他們會載入該區域的記錄清單。 由於新增訂單是最常見的活動,因此主功能表也有 [ 新增訂單 ] 專案,該專案會略過現有訂單清單,直接移至表單 (sfrmMainMenu_OrderList) 以新增訂單。
標籤的新式外觀
標籤的使用方式有兩種:
-
資訊顯示 傳統標籤會識別應用程式及其元素,並指出資訊給使用者。 它們通常會識別相鄰控制項的內容。 例如,「名字」會識別員工名字欄。
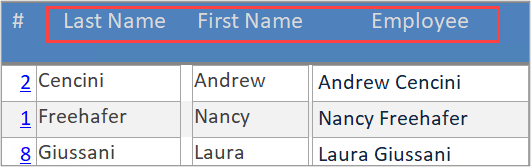
-
動作標籤 某些標籤的運作方式類似命令按鈕。 按一下這些程式碼即會執行程式碼。 使用標籤而非傳統命令按鈕,呈現新式的外觀與風格。 傳統命令按鈕的運作方式相同,您可能會偏好較傳統的外觀與風格。 事實上,Access 支援數種不同的按鈕樣式,因此請隨意探索。
雖然其外觀類似,但動作標籤上的標號可以告訴使用者如何使用。 除了清單的複數和單一專案的單數之外,標籤還可以有像是「新增」這樣的關鍵字。
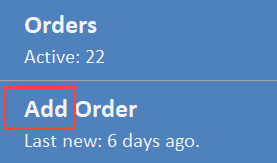
選取功能表項目
若要選取要處理的資料庫區域,例如新增訂單、管理客戶,或新增或更新產品,請按一下該功能表項目。 按一下它會將無法編輯的訂單、客戶、產品等清單載入工作區。
從清單中選取記錄
清單中每筆記錄的超連結欄位會開啟該專案的編輯表單,亦即主功能表上彈出表單中的單一客戶、訂單、產品等等。 關閉快顯表單會返回主功能表。
彈出式編輯表單
您可以在快顯表單中編輯現有的記錄或新增記錄。 每個彈出表單都會開啟至選取的記錄,並準備好接受該記錄的變更。
必要值
資料表中的某些欄位有必要的值。 Access 無法在沒有必要欄位中的值的情況下儲存記錄。因此,表單會顯示預設的 Access 錯誤訊息,以警告您該問題。 當您對現有記錄的編輯完成,或新增新記錄時,請關閉快顯表單以返回主功能表中的清單。
在本節中,我們會醒目提示每個表單的功能。
主功能表
frmMainMenu) (主功能表是 Access 主表單/子表單設計。 主功能表表單是索引標籤式檔,會以範本所選的解析度填滿螢幕。 如先前所述,標籤的使用方式有兩種:識別應用程式的一部分,以及顯示這些專案的相關資訊和命令按鈕。
功能表本身會佔用主表單左側的窄垂直空間。 七個標籤會執行其標號所指的動作,例如取得客戶清單。
右側的子表單控制項會佔用主表單的最大共用。 按一下 [功能表項目 ] 會執行宏,以連續檢視將子表單控制項中的子表單取代為適當的表單。
選取專案清單
基本的使用者工作流程是選取然後載入專案清單,例如訂單 (sfrmMainMenu_OrderList) 。 清單是唯讀的,因為它們只需要協助使用者瀏覽清單,並一次從清單中選取一筆記錄:訂單、客戶、員工和產品。
這些清單表單會顯示在 [連續檢視] 中,其中同時顯示許多記錄。 焦點一次一筆記錄,即目前的記錄。 記錄選取器會在連續檢視表單左側的深色矩形中 (白色箭頭,) 指出哪一筆記錄是最新的。
清單中的專案可能不會顯示資料表中的所有欄位;有時候只需要一個欄位子集。
從清單中選取一個專案
當專案清單「擷取」到主功能表的子表單時,按一下超連結會選取該專案的詳細資料。 超連結會使用記錄的主鍵來選取適當的記錄以進行編輯。
一筆個別記錄的詳細資料開啟時,會顯示在主功能表上的新視窗中。 詳細資料是彈出式 表單,只要它們是開啟狀態,就能將焦點放在自己上。 您會在快顯視窗表單中一次與一筆記錄互動。
與清單不同的是,詳細表單會顯示該專案類型的資料表中的所有欄位。 Access 表單通常 會系結至資料表或根據該資料表的查詢,也就是說,您可以直接在表單中編輯、新增或刪除該資料表的值和記錄,而不需要額外的編碼。 某些控制項當然無法編輯,因為它們屬於應用程式。 例如,可以顯示主鍵,但使用者無法編輯主鍵。 因此,許多 Access 應用程式不會在表單中顯示主鍵欄位。 但是它們在 Northwind 2.0 Starter Edition 中搭配超連結函數使用。
訂單詳細資料
訂單詳細資料表單 (frmOrderDetails) 是 Access 主表單/子表單設計。 您可以新增訂單,或更新表單主要部分中的現有訂單。 您可以在訂單明細專案子表單 (sfrmOrderDetails) ,新增或更新這些訂單中包含的產品。
您可以使用主表單和子表單來管理一對多關聯。 訂單詳細資料表單顯示如何處理訂單與訂單中包含的一或多個產品之間的一對多關聯性。 主表單 (frmOrderDetails) 會以單一檢視顯示,並系結至訂單資料表。 子表單 (sfrmOrderDetails) 處於連續檢視中,且系結至訂單詳細資料資料表。
主連結/子連結欄位
主表單和子表單會為您處理一對多關聯的詳細資料。 子表單控制項是子表單的容器,具有主控制項和子連結欄位屬性。
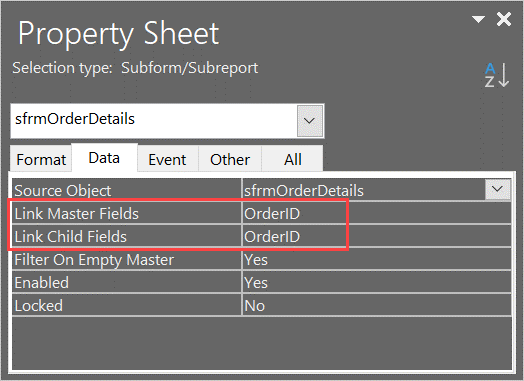
Access 會自動嘗試從單面資料表選取主鍵,並從多端資料表中針對這些欄位選取對應的外鍵。 不過,如果您有更進階的需求,您可以覆寫該選項。
除了將 [訂單詳細資料] 資料表中的記錄與 [訂單] 資料表中的訂單進行同步處理之外,Access 會在您每次新增產品至訂單詳細資料時,自動將 [訂單] 中的正確主鍵做為外鍵。
在訂單表單 (frmOrderDetails) 中,您也會看到標題為[最近訂單 (sfrmOrders_MostRecent) ] 的第二個子表單,該子表單僅顯示最近訂單的讀取清單。 這份清單也會在連續檢視中顯示最近的訂單。 您可以在輸入訂單之前,先檢查該訂單是否為同一位客戶最近下單的複本。
請注意,您可以編輯新的訂單和訂單詳細資料,但您無法編輯最近的訂單清單,因為它僅供參考。 同時請注意,最近訂單的 [主連結] 和 [子連結] 欄位是空白的,因為目前的訂單與任何其他最近訂單之間沒有直接關聯。
一對多關聯通常可以在下拉式方塊或清單方塊中處理。 例如,多個客戶不會一起購買訂單。 在 [訂單] 資料表中,只需要一項資訊,即 [客戶識別碼]。 使用者從列出所有現有客戶的下拉式方塊中選取適當的客戶外鍵。
訂單詳細資料表單也有其專屬的處理訂單相關動作功能表。 它會水準顯示。 標籤上的標號會結合動作和目標:
-
新增訂單
-
刪除訂單
-
建立發票
-
出貨訂單
-
接收付款
-
關閉訂單
它們會執行內嵌宏來執行一些基本錯誤檢查,然後執行適當的動作。
員工清單和員工詳細資料
員工清單 (frmEmployeeDetail) (frmOrderDetails) ,在大多數的訂單清單上都是類似的。 例如,它具有可選取個別員工的超連結,而且也是唯讀的。
介面設計選項和商務規則
特定設計通常會反映應用程式的商務規則。 例如,frmMainMenu (主功能表) 有動作標籤「 新增訂單」,但員工、產品或客戶則沒有。 這是因為新增員工、產品或客戶的頻率遠低於新增訂單的頻率。 因此,將其他標籤放在清單或詳細資料表單上,以減少功能表上的專案數量。 否則,此表單會遵循類似訂單表單的方法。
產品清單和產品詳細資料
由於 Northwind 的產品目錄比員工更不穩定,但更新頻率不如新訂單,因此[ 新增 產品] 標籤會出現在產品清單表單上。
[ 匯出至檔案] 標籤會開啟內建的 Access 精靈,以 Word 格式、Excel 格式、PDF 格式及其他選項建立及匯出產品清單至外部檔案。
如同先前的清單,超連結會開啟產品詳細資料表單 (frmProductDetail) 來編輯個別產品。 它也說明唯一的產品代碼,而不是主鍵,這是更人性化的價值。
產品詳細資料快顯表單上的另外一個功能是 [ 移至產品 ] 下拉式方塊。 此下拉式方塊是使用 [存取控制精靈] 建立,可在功能區上存取,並移除目前的篩選,並將產品重新篩選到下拉式方塊中選取的產品。
客戶清單和客戶詳細資料
雖然開發人員較不常使用分割表單,但為了在 Northwind 2.0 Starter Edition 中說明分割表單,客戶清單是分割表單。 如需詳細資訊,請參閱 建立分割表單。
分割表單有兩個部分:顯示目前所選記錄的單一檢視部分,以及顯示記錄清單的資料工作表部分。 由於分割表單無法在子表單控制項中運作,因此必須載入為新視窗,才能顯示該功能。 將該行為與其他在子表單控制項中載入的清單表單進行比較。
分割列就在 [識別碼/客戶名稱] 標題列的正上方。 將它往下拉,然後查看完整的分割表單。
此表單 (frmCustomerList) 也說明更多 Access 功能。 [顯示/隱藏欄位] 標籤可讓您變更顯示的欄位。 [建立標籤] 標籤會開啟 Access 精靈,引導您完成建立郵寄給客戶的位址標籤。
管理員設定
大部分的 Access 應用程式都需要全域設定才能正常運作。 有些是由開發人員決定,但有些則需要使用者時常存取。 frmAdmin (系統管理表單) 說明使用者直接或間接控制的一些設定:
-
所有訂單的TaxRate都相同,但您可以在這裡變更。
-
AutoLogin 和 PromptForPersonalLogin 會 在初次啟動 Northwind 2.0 Starter Edition 或第一次使用後返回時決定使用者體驗。 您可以使用這些功能重設新使用者的初始體驗。
-
LastResetDate 是上次使用重設日期時儲存日期的位置。 其唯一用途是在左側導覽中將該日期顯示為「眼球糖果」。
在 [系統管理] 功能表上,您會看到表單 (sfrmAdmin_InternetOrders) ,您可以透過該表單建立網際網路訂單,模擬透過網站收到的訂單。 它也會藉由限制每次建立的訂單數量來說明驗證










