根據預設,當您在 Excel 中複製 (或剪下) 並貼上時,來源單元格或範圍中的所有專案 —數據、格式設定、公式、驗證、批注— 都會貼到目標儲存格 () 。 這是當您按 CTRL+V 貼上時會發生的情況。 由於這可能不是您想要的,您有許多其他貼上選項,視您複製的內容而定。
例如,您可能會想要貼上儲存格的內容,但不想貼上儲存格的格式設定。 或者,您可能想要將貼上的數據從列轉置至欄。 或者,您可能需要貼上公式的結果,而不是公式本身。
重要: 當您複製並貼上公式時,您可能需要 修正儲存格參照。 不過,當您 剪下 並貼上公式時,參照並不會變更。
提示: 您也可以使用填滿控點,將公式複製到工作表上相鄰的儲存格。
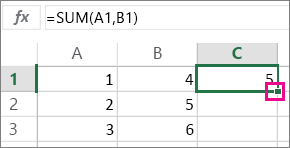
功能區) 上 (貼上功能表選項
選取 [常用],選取 [貼上) (剪貼簿圖 示,然後 挑選您想要的特定貼上選項。 例如,若只要貼上複製之儲存格格式設定,請選取[格式設定 
|
圖示 |
選項名稱 |
貼上的內容 |
|---|---|---|
|
|
[貼上] |
所有儲存格內容。 |
|
|
[保持原始欄寬] |
複製儲存格的內容連同其欄寬。 |
|
|
[轉置] |
貼上時重新排列複製的儲存格內容之方向。 將列中的資料貼入欄,或將欄中的資料貼入列。 |
|
|
公式 |
公式 () ,不含格式設定或批注。 |
|
|
[值] |
公式結果,不含格式設定或批注。 |
|
|
格式設定 |
僅複製之儲存格的格式設定。 |
|
|
[值與來源格式設定] |
複製之儲存格的值和格式設定。 |
|
|
[貼上連結] |
來源儲存格的參照,而不是複製之儲存格的內容。 |
|
|
[圖片] |
複製圖像。 |
|
|
[連結圖片] |
含有原始儲存格連結的複製影像 (如果您對原始儲存格做了任何變更,貼上的影像都會反映那些變更)。 |
選擇性貼上
若要使用 [選擇性貼上] 方塊中的選項,請選取 [常用],選取剪貼簿圖示 (貼上) ], 然後選取 [選擇性貼上]。
捷徑: 按 Ctrl+Alt+V。
![[選擇性貼上] 對話方塊。](https://support.content.office.net/zh-tw/media/cf70a7d2-e3ec-4492-8aae-2946612bde0f.png)
在 [選擇性貼上] 方塊中,挑選您要貼上的屬性。
附註: 根據您複製的資料類型與您挑選的 [貼上] 選項,其他某些選項可能會以灰色顯示。
|
貼上選項 |
動作 |
|
全部 |
貼上複製數據的所有儲存格內容和格式設定。 |
|
公式 |
只貼上數據編輯列中輸入之複製數據的公式。 |
|
[值] |
只貼上儲存格中所顯示之複製資料的值。 |
|
[格式] |
只貼上複製數據的儲存格格式設定。 |
|
批註和附注 |
只貼上已複製儲存格的批註和附註。 |
|
驗證 |
將複製之儲存格的數據驗證規則貼到貼上區域。 |
|
全部使用來源佈景主題 |
貼上套用至複製數據之檔主題格式設定中的所有儲存格內容。 |
|
[框線以外的全部項目] |
貼上所有套用至複製之儲存格的儲存格內容和格式設定,但框線除外。 |
|
欄寬度 |
將一個複製的欄或欄範圍的寬度貼到另一欄或欄範圍。 |
|
[公式與數字格式] |
只貼上複製之儲存格中的公式和所有數位格式設定選項。 |
|
[值與數字格式] |
只貼上複製之儲存格中的值和所有數位格式設定選項。 |
|
所有合併條件化格式 |
貼上複製之儲存格的內容和設定格式化的條件選項。 |
您也可以指定數學運算來套用至複製的數據。
|
Operation |
動作 |
|
無 |
指定不會對複製的數據套用數學運算。 |
|
新增 |
將複製的數據新增到目標儲存格或儲存格範圍中的數據。 |
|
[減] |
將複製的數據減去目標儲存格或儲存格範圍中的數據。 |
|
[乘] |
將複製的數據與目標儲存格或儲存格範圍中的數據相乘。 |
|
[除] |
將複製的數據除以目標儲存格或儲存格範圍中的數據。 |
|
其他選項 |
動作 |
|---|---|
|
略過空格 |
選取此複選框時,請避免在複製區域中出現空白儲存格時取代貼上區域中的值。 |
|
[轉置] |
當您選取此複選框時,將複製資料的欄變更為列,反之亦然。 |
|
[貼上連結] |
按兩下以建立複製之儲存格 () 的連結。 |
驗證並修正貼上公式中的儲存格參照
附註: 當您剪下 (無法複製) 並貼上公式時,單元格參照會自動調整。
貼上 複製的 公式之後,您應該確認新位置中的所有儲存格參照都正確無誤。 單元格參照可能已根據公式中使用的絕對、相對或混合) 的參照類型 (變更。
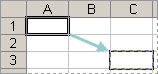
例如,如果您在儲存格 A1 中複製公式,並將其貼到下兩個儲存格,然後貼到右 (C3) ,貼上公式中的儲存格參照會如下所示變更:
|
此參照: |
變更為: |
|---|---|
|
$A$1 (絕對欄和絕對列) |
$A$1 |
|
A$1 (相對欄和絕對列) |
C$1 |
|
$A1 (絕對欄和相對列) |
$A3 |
|
A1 (相對欄和相對列) |
C3 |
如果公式中的儲存格參照未提供您想要的結果,請嘗試切換到不同的參照類型:
-
選取包含公式的儲存格。
-
在資料編輯列上

-
按 F4 以在參照組合之間切換,然後選擇您要的參照組合。
如需儲存格參照的詳細資訊,請參 閱公式概觀。
當您在 Excel 網頁版中複製時,您可以選擇目標儲存格中的貼上選項。
選取 [常用],選取剪貼簿圖示,選取 [貼上],然後挑選您想要的特定貼上選項。 例如,若只要貼上複製之儲存格格式設定,請選擇 [貼上格式 設定 
|
圖示 |
選項名稱 |
貼上的內容 |
|---|---|---|
|
|
[貼上] |
所有儲存格內容。 |
|
|
貼上公式 |
公式 () ,不含格式設定。 |
|
|
貼上值 |
公式結果,不含格式設定。 |
|
|
貼上格式設定 |
僅複製之儲存格的格式設定。 |
|
|
貼上轉置 |
所有儲存格內容,但貼上時會重新導向內容。 將列中的資料貼入欄,或將欄中的資料貼入列。 |
需要更多協助嗎?
您可以隨時詢問 Excel 技術社群中的專家,或在社群中取得支援。



















