開始之前:
-
如果這是您第一次針對設定行動裝置電子郵件時的同步處理問題進行疑難排解,那麼您就來對頁面了。
-
如果您的電子郵件、行事曆及連絡人之前能夠同步處理,但現在不行,請參閱修正 Outlook.com 電子郵件同步處理問題。 如果您使用的不是 Outlook.com 或商務用 Microsoft 365 帳戶,請連絡您的電子郵件提供者。
注意事項:
-
IMAP 和 POP 是無法同步處理行事曆、連絡人等項目的同步處理通訊協定。它們只能同步處理電子郵件。 IMAP 和 POP 是什麼?
-
您的電子郵件提供者必須使用 Micosoft Exchange ActiveSync。 最常見的提供者 (如 Gmail) 都會使用此服務。
您目前使用哪一種電子郵件 App?
Outlook App 的常見問題:
-
我是否能在 Outlook 中編輯連絡人,然後將它同步處理到我所有的裝置上? 是! 請參閱與 iOS 版和 Android 版 Outlook 中 [人員] 改良功能有關的這篇部落格文章。
-
我手機上的行事曆活動也會出現在 Outlook App 行事曆中嗎? 若要在 Outlook 行事曆中顯示您裝置上的行事曆,它們必須是由同一個已經同步處理至 Outlook 的帳戶所新增。 例如,如果要將活動新增至 iPhone 行事曆,您就必須</c1>https://support.apple.com/zh-tw/HT203521將它們同步處理至您的 iCloud 帳戶</c0>,然後再將您的 iCloud 帳戶新增到 Outlook App。
檢查您的同步處理設定
確定您的帳戶已啟用行事曆:
-
移至 Outlook App 中的 [行事曆],並點選左上角的三條線。
-
確定您已選取電子郵件帳戶底下的 [行事曆]。
如果您的電子郵件地址並未顯示在清單中,表示它不是使用 Exchange ActiveSync 設定的。 您必須刪除並重新新增您的帳戶,並確定不要使用 IMAP。
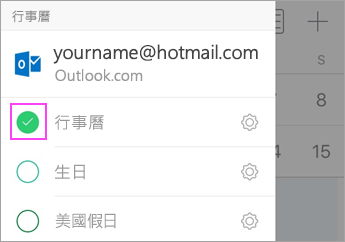
確定已允許 Outlook 存取連絡人:
不同裝置及作業系統之間的步驟可能會不同。 如果您沒有 iOS 或 Samsung Android 裝置,請使用下列指示做為指導方針:
-
iOS 版:開啟 [設定] App > 向下捲動並點選 [Outlook] > [連絡人],[背景應用程式重新整理] 應該已經開啟。
-
Android 版:開啟手機的 [設定] > [應用程式] > [Outlook] > 確定已啟用 [連絡人]。
接著,開啟 Outlook App,然後移至 [設定] > 點選您的帳戶 > 點選 [同步連絡人]。
Outlook 行動裝置 App 行事曆與連絡人疑難排解
-
在 Outlook App 中移至 [設定]

-
如果還是沒有用,請刪除並重新新增您的電子郵件帳戶:
在 [設定]

然後在 Android 版 Outlook 或 iOS 版 Outlook 中重新新增您的電子郵件帳戶。
附註: 如果系統提示您將電子郵件設定為 IMAP 帳戶,表示您的電子郵件提供者可能無法同步處理行事曆和連絡人。 請連絡他們或您的系統管理員以取得協助。 如果系統要求您輸入伺服器設定,則您需要從您的提供者找到電子郵件伺服器設定 (機器翻譯)。
-
仍無法運作嗎?
-
使用 Exchange 通訊協定在您的電腦 Outlook 用戶端上設定電子郵件。
-
確認連線、測試電子郵件,以及建立事件。 現在關閉 Outlook。
-
重新啟動電腦。
-
在電腦上開啟 Outlook,確認行事曆中已填入測試事件,然後檢查您的行動裝置。 您會發現它們現在會同步處理。
-
如果活動仍未顯示在您的行動裝置上,請在 Outlook 應用程式中移至 [ 設定 ] 並重新啟動應用程式。
-
檢查 App 設定
移至 [設定] > [帳戶] > 點選 [Exchange] > 點選您未同步處理的電子郵件地址。
附註: 依據不同的 Android 裝置,其畫面可能會和下方的螢幕擷取畫面不一樣。 請使用這些步驟做為指導方針。
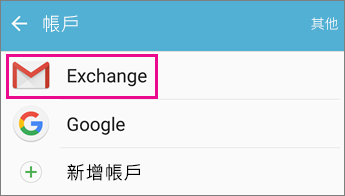
確認 [同步行事曆] 已啟用。 稍候一會,然後檢查您裝置上的行事曆 App。
附註: 如果您看到的是 IMAP 而不是 Exchange,或是看到同步處理錯誤,表示您的電子郵件帳戶可能新增錯誤。 請點選 [更多] > [移除帳戶] 來將它移除。
稍候幾分鐘,然後檢查您裝置上的行事曆。
附註: 我們同時也建議您移至 [設定] > [帳戶],再次確定您的帳戶已新增為 Exchange 帳戶。
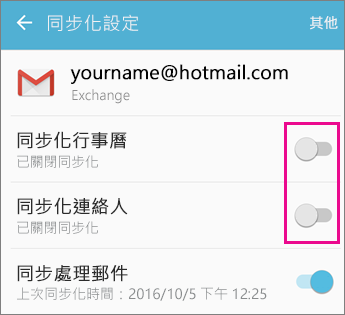
檢查 Gmail App 權限
請先確認已允許 Gmail 存取您的行事曆和連絡人:
-
從裝置的螢幕頂端向下撥動來將 Android 通知列往下拉。
-
點選 [無法同步處理行事曆和連絡人]。
附註: 如果您沒有看到同步處理錯誤通知,就代表您可以開始使用了!
-
Gmail 會要求存取權限。 點選 [允許] 並按照提示進行。
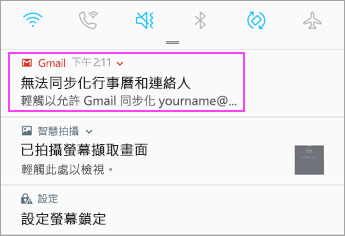
重要: Apple 已修正 11.0 中的一項問題,此問題會造成 Outlook.com 和 Exchange 郵件帳戶中的「無法傳送郵件」錯誤。 如果您使用 iOS 11.0,請將裝置更新至 iOS 11.0.1 或更新版本來修正此問題。
檢查您的 App 設定
移至 iPhone 或 iPad 的 [設定] > [帳號與密碼] > 選取您嘗試同步處理的帳戶。
附註: 如果您用的是 iOS 10,請移至 [設定] > [郵件] > [帳號]。
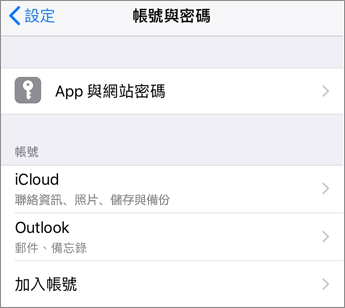
請確定您已啟用 [行事曆] 與 [連絡人],然後再次檢查是否已同步處理。 如果運作正常,便大功告成!
如果您沒看到行事曆選項,表示您的電子郵件地址可能新增為 IMAP 帳戶。 請移至下一步。
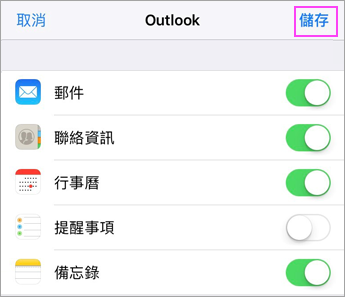
刪除、重新新增帳戶
選取 [刪除帳戶]。 重新新增電子郵件時,請選擇 [Exchange]。
如需詳細步驟,請參閱在 iOS 郵件 App 中設定電子郵件 (機器翻譯)。
附註: 如果您使用的不是常見的電子郵件提供者 (例如 Microsoft、Google 或 Yahoo),您可能需要連絡他們以確定您的電子郵件是否受限於 IMAP 或 POP。
檢查 App 設定
移至 [設定] > [帳戶] > [Exchange] > 點選您的電子郵件地址。
附註: 如果新增為 IMAP 帳戶,您就必須將它刪除,並重新新增為 Exchange 帳戶。
確認 [同步行事曆] 已啟用。 稍候一會,然後檢查您的行事曆 App。
如果您沒看到行事曆選項,或者您的帳戶被列為 IMAP,請點選 [更多] 並選取 [移除帳戶]。 然後移至下一個步驟。
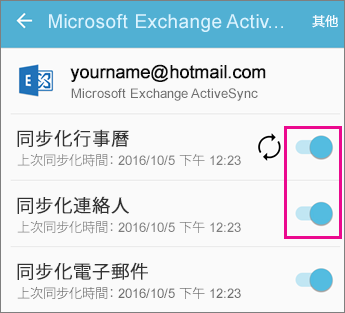
重新新增帳戶
重新新增帳戶,並選擇 [Exchange ActiveSync] 或 [Exchange]。
如需詳細指示,請參閱在 Android 電子郵件 App 中設定電子郵件中的 [Samsung] 索引標籤。
附註: 如果您使用的不是常見的電子郵件提供者 (例如 Microsoft、Google 或 Yahoo),您可能需要連絡他們以確定您是否可以不使用 IMAP 或 POP 而新增電子郵件。
如果您使用的平板電腦螢幕尺寸大於 10.1 英吋 (例如 Surface Pro 平板電腦),您通常會擁有電腦版的 Outlook。 請參閱在 Windows 10 中解決郵件和行事曆 App 中的同步處理問題,以及Windows 10 版郵件和行事曆的常見問題集。
檢查 App 設定
-
開啟 Outlook 郵件 App。 點選底部的三個點來開啟功能表。 點選 [設定]。
-
點選 [帳戶] > 點選您想要同步處理的帳戶。
-
點選 [變更信箱同步設定]。 檢查並確定設定皆為您想要的狀態。
-
如果您使用的是 Outlook.com 帳戶 (例如 hotmail.com),請將伺服器變更為 eas.outlook.com,或如果您擁有商務用 Microsoft 365 帳戶,請使用 outlook.office365.com。 所有其他帳戶請參閱需要求電子郵件提供者提供的伺服器設定 (機器翻譯)。
移除並重新新增帳戶
-
在 Outlook 郵件 App 中;請開啟功能表,點選 [設定] > [帳戶] > 點選您的電子郵件帳戶 > [刪除]。
-
回到 [帳戶] 頁面,並點選 [新增帳戶]。
-
點選您想要新增的帳戶:
-
Outlook.com - 適用於 @outlook.com、@hotmail.com、@live.com 或 @msn.com 電子郵件帳戶。
-
Exchange - 適用於商務用 Microsoft 365 帳戶,或使用 Exchange ActiveSync 的帳戶。
-
其他帳戶 - 適用於不屬於上述之帳戶。 這可能會將您的電子郵件帳戶設定為 IMAP 或 POP,在此情況下,您將無法同步處理行事曆或連絡人。
-
有問題嗎? 我們可以提供協助。
-
如果您的公司或學校帳戶使用商務用 Microsoft 365 或 Exchange 帳戶,請連絡您的 Microsoft 365 系統管理員或技術支援人員。
-
如有 Outlook App 或 Outlook.com 帳戶等相關問題,請連絡 Microsoft 支援服務。
如果您仍需有關在行動裝置上同步處理行事曆或連絡人的說明,請在下方的留言方塊中詳細描述您的問題,以便日後為您處理。 若要以最輕鬆的方式管理電子郵件、行事曆和連絡人,我們建議使用 Android 版 Outlook 或 iOS 版 Outlook 行動裝置 App。











