啟用定位服務
若要啟用定位服務,您必須先在操作系統設定中提供位置許可權給 Teams。
在 Mac 上
![圖像顯示 [安全性和隱私權] 視窗,其中已叫用定位服務。](https://support.content.office.net/zh-tw/media/5922a833-90d4-4938-a8c7-dda30ef9c42a.png)
啟用地圖以在 Mac 上 顯示您目前的位置 。
在 Windows 上
![顯示 [隱私權 & 安全性位置] 畫面的影像。](https://support.content.office.net/zh-tw/media/672da87a-e347-40fd-9b61-bb7c4a01c4d0.png)
-
設定您的 Windows 位置服務與隱私權設定。
-
根據預設,第一次開啟裝置時會停用 Windows 10 位置服務。 您必須確保已啟用 Windows 10 位置服務。
啟用 Teams 存取您的位置
-
開啟 [讓應用程式存取您的位置]。
-
開啟 [讓傳統型應用程式存取您的位置]。
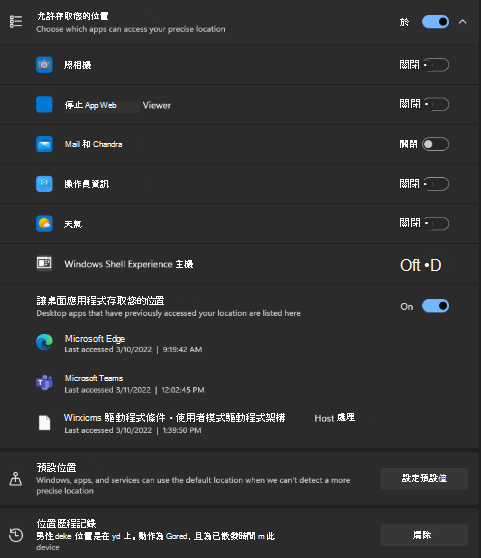
在 Teams 中新增、編輯或重設您的緊急位置
您可以在 [通話] 中的撥號鍵台下方,或在Teams設定中通話區段底部檢查您的緊急位置。
附註: 您只能在 [通話] 中編輯 [緊急位置]。
![顯示 Teams 撥號鍵台的 [通話] 方塊為紅色的影像。](https://support.content.office.net/zh-tw/media/26ad9bdf-a18e-42da-a680-df7ba194f3f1.png)
在 Teams 撥號鍵臺上,新增、確認、編輯或重設 您的緊急位置。
![顯示 Teams 中 [設定] 畫面的影像,底部會以紅色標示緊急位置位址。](https://support.content.office.net/zh-tw/media/a7734074-0bc9-4206-b8ae-eccc2d6ff956.png)
在行動裝置上啟用定位服務
緊急服務和在某些地區撥打和接聽 PSTN 電話都需要您的位置。
當您第一次在行動裝置上開啟應用程式時,Teams 會提示您允許位置分享。 若要在已安裝 Teams 之後開啟或關閉位置分享,請移至您裝置上的 Teams 設定 和 [允許位置存取]。
附註: 如果沒有定位服務,您將無法在 Teams 中確認您的緊急位置。 您確認的每一個緊急位置都會儲存,而且在返回時不需要重新確認。 當您移至新的實體位置時,Teams 緊急位置將會變更,以反映定位服務偵測到哪些專案。










