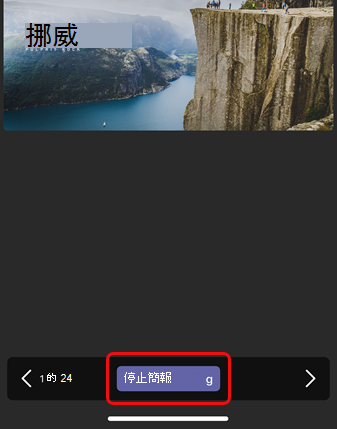您可以只使用行動裝置和附近的 Teams 會議室,在大螢幕上與同事共用 PowerPoint 簡報,甚至不需要設定會議。
附註: 若要從手機分享其他類型的內容,請參閱 將內容從行動裝置投射到 Microsoft Teams 會議室。
開始之前
-
Teams 行動裝置 App 必須安裝在行動裝置上,而且必須開啟藍牙。
-
行動裝置和Teams 會議室裝置都必須連線到網際網路。
-
行動裝置必須與房間裝置 (32.8 呎 10 公尺以內) 。
投射 PowerPoint 簡報
如果簡報已在您的行動裝置上開啟
-
在裝置上,點選 PowerPoint 簡報上方的 [投射] 圖示。
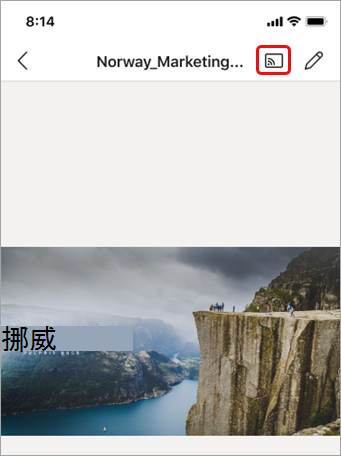
-
點選可用的 Teams 會議室。
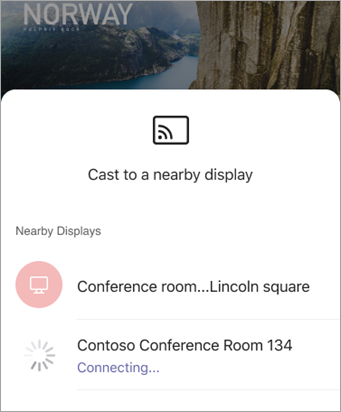
-
從行動裝置控制簡報。
如果未在行動裝置上開啟簡報
-
在 Teams 中,點選導覽列中的[投射]。
如果您在開啟 Teams 時沒有看到 [投射] 應用程式,請點選 [其他

![點選 [顯示器]](https://support.content.office.net/zh-tw/media/b0a9fc95-4379-4acc-8a44-46122a31ccbb.png)
-
點選可用的 Teams 會議室。
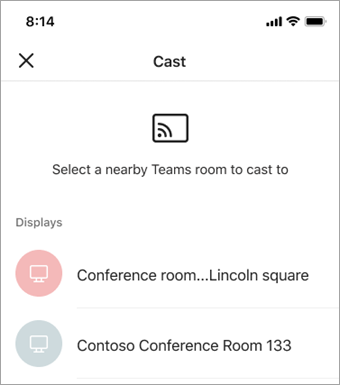
-
點選 [投影 PowerPoint]。
![點選 [投影 PowerPoint]](https://support.content.office.net/zh-tw/media/bffdef84-7cbf-48c9-9ee2-c6dae97b2e34.png)
-
找出並點選您要投影的 PowerPoint 簡報。 您可從 OneDrive 使用最近開啟的簡報和簡報。
-
點選箭號或向左或向右撥動,使用您的行動裝置在簡報中移動。
在投射期間在行動裝置上進行多工
您可以在投影 PowerPoint 簡報時,處理其他業務,例如檢視 Teams 活動或回應聊天訊息。
附註:
-
您將無法加入會議,或在投射時切換到不同的 Teams 帳戶。
-
如果您接聽電話,投射會話可能會結束。
-
若要存取 Teams 或其他應用程式,請點選裝置畫面上的 [返回 ] 圖示。
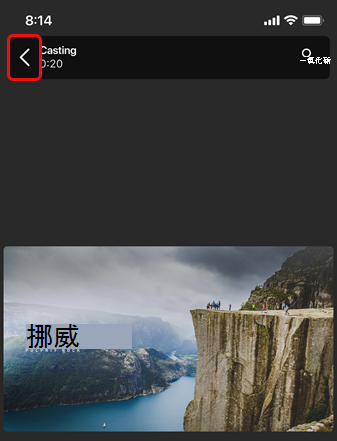
-
若要返回 PowerPoint 簡報,請點選 PowerPoint PIP 圖示。
![點選 [顯示] 圖示以返回 PowerPoint](https://support.content.office.net/zh-tw/media/de722b90-611d-4bf5-85c9-9f8f500b8fa2.png)
停止投影
-
點選畫面底部的 [停止簡報 ]。