您在 Lync 會議或通話期間,可能必須多次將音訊設為靜音或取消靜音,而這個動作可以在 Lync 會議 視窗或電話 (若您撥入會議) 執行。
加入 Lync 會議或通話之前,務必先檢查音訊裝置,並視需要調整音量和音訊品質。請參閱設定和測試 Lync 音訊。
內容
將 Lync 會議或通話設為靜音或取消靜音
加入 Lync 會議時,音訊預設為靜音,但您是會議召集人時除外。
![Lync [取消靜音] 按鈕](https://support.content.office.net/zh-tw/media/8981380f-f3ae-4742-b347-6e658a85ad29.png)
[電話/麥克風] 按鈕在靜音時的外觀: 
您想發言時,請按一下通知上的 [取消靜音] 按鈕,或按一下 [電話/麥克風] 按鈕,將音訊取消靜音。該按鈕會變成 
若要再次將音訊靜音,請按一下 [電話/麥克風] 按鈕。
附註: 膝上型電腦、鍵盤或部分 USB 耳機上有麥克風和喇叭按鈕,可將麥克風和喇叭靜音或取消靜音。請記住,會議召集人有時會將觀眾靜音。若發生這種情況,您就無法將麥克風取消靜音。
在電話上將音訊設為靜音或取消靜音
如果您是使用電話撥入 Lync 會議,就可以使用電話上的靜音或取消靜音的按鈕來管理音訊。或者,您可使用按鍵撥號命令,比方說,按 *6 就可在靜音和取消靜音之間來回切換。
按下電話上的 *1,就可取得您帳戶所有可用命令的清單和描述。
附註:
-
如果您是使用電話撥入 Lync 會議,音訊預設為開啟。若您不發言,請將麥克風靜音。
-
另請注意,如果你使用 Lync 搭配 Microsoft 365,那麼您的帳戶可能無法使用電話撥入會議。
在 Lync 會議中將觀眾靜音或取消靜音
如果您是簡報者,可將會議參與者以個別或群組的方式靜音或取消靜音,以利消除背景噪音。
-
若將個人靜音,請在會議中指向人員按鈕
![[人員] 圖示](https://support.content.office.net/zh-tw/media/e648b715-31a2-4eed-9cbd-dda130e1cb97.png)
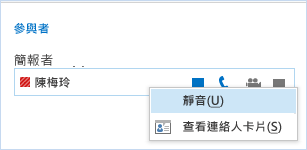
-
若要將全體觀眾靜音,請在會議中指向人員按鈕
![[人員] 圖示](https://support.content.office.net/zh-tw/media/e648b715-31a2-4eed-9cbd-dda130e1cb97.png)
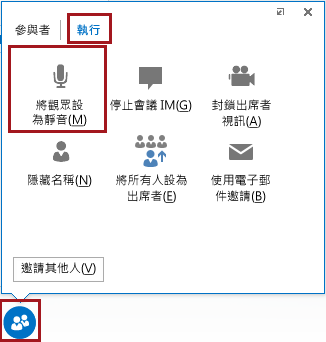
所有的會議參與者 (包括電話上的參與者) 都會靜音。若要取消靜音,請回到 [動作] 索引標籤,按一下 [將觀眾設為取消靜音],或者以滑鼠右鍵按一下某位參與者的姓名,只對該名參與者取消靜音。
Lync 音訊的詳細資訊:
-
如果您使用的是 Microsoft 365,請參閱在 Lync 會議中使用音訊 (O365),以及音訊相關的快速參考指南 (O365)。
-
如果您不是使用 Microsoft 365,請參閱在 Lync 會議中使用音訊,以及 Lync 音訊快速參考卡。










