不同版本的 OneDrive 提供不同的設定,請從下列清單選擇您的應用程式。
附註: 如果您使用公司或學校帳戶登入,您可能無法使用某些設定。 請連絡您的 IT 系統管理員以取得協助。
OneDrive 傳統型應用程式
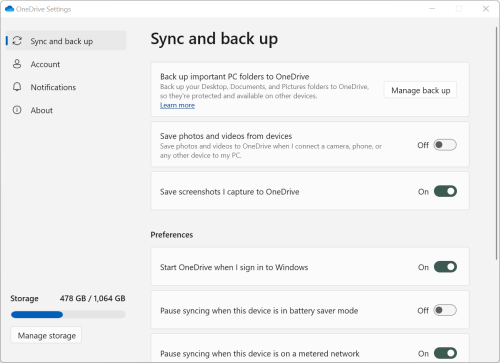
-
若要存取 OneDrive 設定,請按一下或點選工作列或通知區域中的 OneDrive 圖示。
提示:
-
如果您還是看不到 OneDrive 圖示,表示 OneDrive 可能尚未執行。 在 PC 上,移至 [開始],在搜尋方塊中輸入 OneDrive,然後在搜尋結果中按一下 OneDrive。 您可能需要按一下通知區域旁的 [顯示隱藏的圖示] 箭號
![[顯示隱藏圖示] 按鈕。](https://support.content.office.net/zh-tw/media/81f646e6-c487-46b4-8c6b-c50e62ef23fd.png)
-
如果您已在電腦上安裝 OneDrive 和 公司用或學校用 OneDrive,存取設定的方式相同,但每個帳戶的設定是唯一的。
-
如果仍然沒有看到 OneDrive 圖示,請參閱 我的 OneDrive 應用程式是哪一版?
-
-
從功能表中選取

開始畫面會顯示儲存空間使用量,並包含管理 儲存空間的連結。
同步及備份
-
將重要的電腦資料夾備份到 OneDrive。 您的桌面、文件和圖片資料夾可能不會自動成為 OneDrive 的一部分。 選取 [管理備份] 以開始選取程式。
-
OneDrive 個人使用者也可以將 [相片和影片],以及 [螢幕擷取畫面] 資料夾移至您的 OneDrive 集合。
-
喜好 設定可讓您選擇 OneDrive 啟動時的行為方式、裝置處於省電模式,或是您連線到計量付費網路 (熱點) 。
-
進階設定 包括:
-
檔案共同作業可控制檔案的同步方向,並可讓您與其他人同時處理檔案。 為了確保自動儲存能夠正常運作,請保持這個選項開啟。
-
如果您想要套用「速度限制」,可以調整 [上傳] 和 [下載] 速率。 商務客戶可能具有由您的 IT 系統管理員加諸的限制。
-
檔案隨選 可讓您節省電腦上的空間。 深入瞭解如何充分利用 Windows 10 與 Mac 10.14 或更新版本的 [檔案隨選]。
-
帳戶
-
您也可以 [取消連結] 或 [新增其他帳戶],但請注意每一部電腦只能有一個使用中的個人帳戶。
-
選 取 [選擇資料夾 ],選擇要將哪些 OneDrive 資料夾同步處理到您的電腦。 例如,這可讓您將完整的假期相片移至線上,但只將去年的集合顯示並同步處理至電腦上。 深入瞭解 [選擇資料夾]。
-
變更 [個人保存庫] 的自動鎖定時間。
通知
-
您可以針對某些事件開啟或關閉 [通知]。
關於
-
OneDrive 資訊包括您的裝置識別碼和版本號碼。 這裡未顯示任何個人資訊。 聯繫支援人員時請提出您唯一的 [OneDrive 裝置識別碼],即可協助支援專員更有效率地提供幫助。 按一下版本號碼會顯示 [OneDrive 版本資訊]。
-
OneDrive 測試人員計畫可讓您取得 OneDrive 發行前版本。
[說明及設定] 中的其他選項
-
若要暫停 OneDrive,選取

-
若要關閉 OneDrive 選取

附註: 若要存取線上資源回收筒中已刪除的檔案,請選取工作列或通知區域中的 OneDrive 圖示,然後選取 
OneDrive 同步處理應用程式
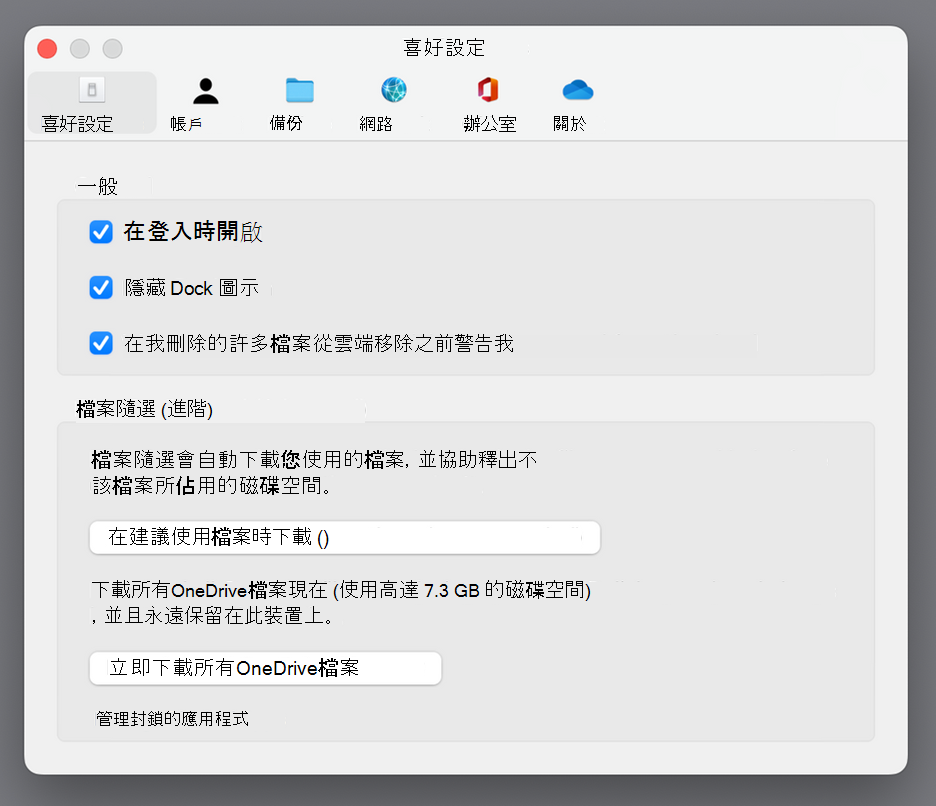
-
在功能表中按一下 OneDrive 雲朵圖示,按一下三個點 以開啟功能表,接著選取 [喜好設定]。
提示:
-
如果您還是看不到 OneDrive 圖示,表示 OneDrive 可能尚未執行。 在 Mac 上,使用 [Spotlight] 搜尋 OneDrive 並開啟。
-
如果您已在電腦上安裝 OneDrive 和 公司用或學校用 OneDrive,存取設定的方式相同,但每個帳戶的設定是唯一的。
-
喜好設定
-
一般 設定可控制 OneDrive 應用程式的行為方式,包括當您登入時會發生什麼情況。
-
您可以針對某些事件開啟或關閉 [通知]。
-
開啟或關閉 [檔案隨選] 以節省電腦上的空間。 所有檔案都會顯示,但是必須線上才能開啟。 深入瞭解如何充分利用Mac 10.14或更新版本的檔案隨選。
帳戶
-
帳戶索引標籤會顯示每個帳戶已使用多少儲存空間,並提供 管理雲端儲存空間的連結。
-
您也可以 [取消連結] 或 [新增其他帳戶],但請注意每一部電腦只能有一個使用中的個人帳戶。
-
選 取 [選擇資料夾 ],選擇要將哪些 OneDrive 資料夾同步處理到您的電腦。 例如,這可讓您將完整的假期相片移至線上,但只將去年的集合顯示並同步處理至電腦上。 深入瞭解 [選擇資料夾]。
-
變更 [個人保存庫] 的自動鎖定時間。
備份
-
[管理備份] 可讓您將 [重要的電腦資料夾] 納入您的 OneDrive 集合中。 您電腦的 [桌面]、[檔] 和 [圖片] 資料夾可能不會自動成為您OneDrive的一部分。
-
OneDrive 個人使用者也可以將 [相片和影片],以及 [螢幕擷取畫面] 資料夾移至您的 OneDrive 集合。
網路
-
如果您想要套用「速度限制」,可以調整 [上傳] 和 [下載] 速率。 商務客戶可能具有由您的 IT 系統管理員加諸的限制。
Office
-
[檔案共同作業] 控制檔案的同步方向,並讓您與其他使用者同時處理檔案。 為了確保自動儲存能夠正常運作,請保持這個選項開啟。
關於
-
[更多資訊] 提供所有 OneDrive 支援頁面的連結。
-
[關於] 提供您取得 OneDrive 發行前版本的機會。 按一下版本號碼會顯示 [OneDrive 版本資訊]。
-
聯繫支援人員時請提出您唯一的 [OneDrive 裝置識別碼],即可協助支援專員更有效率地提供幫助。
[說明及設定] 中的其他選項
-
若要暫停 OneDrive,選取

-
若要關閉 OneDrive 選取

附註: 若要存取線上資源回收筒中已刪除的檔案,請選取工作列或通知區域中的 OneDrive 圖示,然後選取 
OneDrive 行動裝置 App
若要開啟 OneDrive 行動裝置 App 設定:
-
選取 [我] 圖示
![iOS 版 OneDrive App 中的 [人員] 圖示](https://support.content.office.net/zh-tw/media/74036ce1-053c-415b-97c0-278bf679728b.png)
-
點選 [設定],然後選擇來源為:
-
[帳戶] (您只能有一個使用中的個人帳戶)
-
[選項] 包括開啟或關閉 [手機相簿]、[通知設定]、[裝置安全性] 和 [個人保存庫] 設定。
-
[關於] 具有包含更多支援文章的連結。
-
OneDrive網站
請登入以查看您的 OneDrive 網頁設定:
-
管理儲存空間 顯示您使用了多少儲存空間,以及您可以擁有哪些方案和獎勵。
-
方案和升級 顯示您現有儲存空間的規劃或訂閱的摘要。
-
Office 檔案格式 選取您建立之 Office 文件的預設檔案格式。
-
個人保存庫 用來管理登入個人保存庫的方式。 登入後,您可以新增或移除取得安全性驗證碼的方式。
-
相片 提供的切換可將您上傳到網路的相片自動建立相簿。 不同於行動裝置的手機相簿。
-
標記 可讓 OneDrive 依主題自動為相片加上標籤。
-
通知 在當使用者變更您正在共用的檔案或 OneDrive 做相片摘要時,可讓您收到電子郵件。
-
還原您的 OneDrive。 非常適合從意外刪除的檔案或惡意程式碼攻擊中進行復原,您可以將 OneDrive 還原至先前的時間。 選取預先設定的日期,或使用滑桿在圖表中尋找含有不尋常活動的日期。 然後選取您要復原的變更。
-
搜尋可讓您將前一次的搜尋顯示為建議的搜尋字詞。
OneDrive Microsoft Store 應用程式
-
按一下或點選 [更多 ...] 以存取其他選項。
-
從隨即顯示的功能表中選取 [設定]。 可用的選項如下:
-
[重設] 應用程式。
-
[深色模式] 開/關。
深入了解
不確定您使用的是哪個版本的 OneDrive 嗎? 閱讀我的 OneDrive 應用程式是哪一版?
需要更多協助嗎?
|
|
請連絡客戶服務
如需技術支援,請前往連絡 Microsoft 支援服務,輸入您的問題,然後選取 [取得協助]。 如果仍需要協助,請選取 [連絡支援服務] 以前往最佳支援選項。 |
|
|
|
系統管理員
|












