當您 新增新式頁面至網站時,您可以新增及自定義 網頁元件,這些網頁元件是頁面的建置元件。 本文將說明 Planner 網頁元件。
附註:
-
部分功能會逐步提供給選擇加入 「已設定目標發行計劃」的組織。 這表示您可能還無法看到此功能,或看起來可能與說明文章中描述的不一樣。
-
Planner 網頁元件僅適用於已連線群組的小組網站。
-
Planner 網頁元件不適用於 SharePoint Server 2019。
Microsoft Planner 是Microsoft 365 服務,可讓您建立版面並新增小組的工作和指派。 在 Planner 版面上,您可以將工作分成欄 (或貯體) 。 貯體可以指出開發階段、星期幾、短期衝刺等等。 只要拖放任務,就可以在白板四處移動工作,因此如果您完成工作,或只是想要排定優先順序並四處隨機切換,就可以輕鬆完成。 Planner 版面也有助於溝通,因為它們會指出您和小組的其他成員在完成工作方面的位置。 此外,您可以切換到圖表檢視來顯示小組的進度。 若要深入瞭解如何建立計劃、建置小組、指派工作、以視覺方式更新狀態等等,請參閱 Planner 說明。
您可以使用 Planner 網頁元件來顯示版面或圖表,並直接在 SharePoint 頁面上使用計劃。

新增 Planner 網頁元件
-
移至您要新增 Planner 網頁元件的頁面。
-
如果您尚未處於編輯模式,請按下頁面右上角的 [編輯 ]。 在右側尋找 工具箱 (

-
選 取 [查看所有網頁元件],然後從網頁元件清單中選取或拖放 Planner。
-
如果您想要建立新計劃,請在 [計劃 ] 底下輸入新計劃名稱,然後按兩下 [ 建立]。
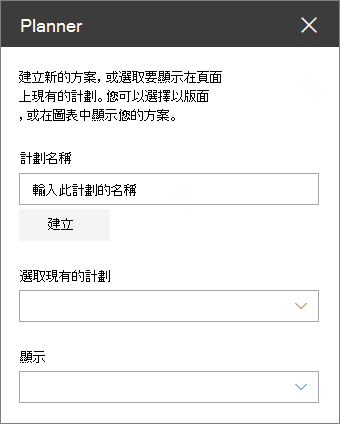
如果您想要顯示現有計劃,請在 [選取現有計劃] 底下的方塊中選 取您要使用的方案。
-
在 [ 顯示] 底下,選取是否要在 [ 版面 ] 中顯示您的計劃,或是在 [ 圖表] 中以可視化方式追蹤您的進度。










