聯繫人清單有點令人不知所措嗎? 組織聯繫人最快的方法是使用色彩,例如同事的藍色、親朋好友的紅色,以及社群組織和成員的綠色。 您可以使用內建色彩類別或建立您自己的類別,並將它們重新命名為有意義的 (例如「同事」,而不是「藍色」) 。 然後 依色彩排序 以專注於您要的聯繫人。
內建色彩類別包括藍色、橘色、紫色、紅色、黃色和綠色。 若要將現有聯繫人新增至下列其中一種類別:
-
按一下 [人員]。
![按一下 [連絡人]](https://support.content.office.net/zh-tw/media/d0de654b-b138-4530-a53b-e622a65958da.png)
如果您看到圖示而非文字,您可以按下 人員 圖示,或使用下方的提示來變更您看到的內容。
![[人員] 圖示](https://support.content.office.net/zh-tw/media/abc03535-5873-48f7-b3f4-001c89dcaefe.png)
提示: 若要將瀏覽選項從圖示變更為文字,請按下圖示旁邊的三個點、按兩下 [ 導覽選項...],然後取消核取 [ 壓縮導覽]。
-
以滑鼠右鍵按下您要分類的聯繫人,按兩下 [ 分類],然後按下您要的色彩。
-
若要判斷聯繫人已指派給哪個類別,請在聯繫人清單中 (檢視 > 目前檢視 > 變更檢視 > 清單) ,向右卷動以查看 [ 類別 ] 欄。 那裡將會顯示任何指派的類別。
![[類別] 欄會顯示已分類的連絡人。](https://support.content.office.net/zh-tw/media/78b63188-c68b-497e-9030-f6b94d2d96e5.png)
提示:
-
當您 建立聯繫人時,您也可以將它指派給色彩類別。 在 [ 聯繫人 ] 方塊中填寫所有新聯繫人資訊時,按兩下 [ 分類],然後挑選您要的類別。
-
![按一下 [分類],然後選擇一個類別。](https://support.content.office.net/zh-tw/media/aa778fb8-f696-4a2b-8c79-afe2dab33f81.png)
-
重新命名色彩類別
為了協助您記住色彩類別的用意,您可以將其名稱變更為更有意義的名稱。 例如,如果您為同事使用 藍色類別 ,您可以將它重新命名為 同事。
-
按兩下 人員 > Home > 分類 > 所有類別]。
-
按兩下您要重新命名的類別,然後按下 [ 重新命名]。
![按一下類別,然後按一下 [重新命名]。](https://support.content.office.net/zh-tw/media/bbbfa5d6-1d3d-4d28-a16f-7e8b42210745.png)
-
輸入新的類別名稱。
提示: 若要輕鬆將聯繫人新增至此類別,請在 [快捷鍵] 底下挑選快捷鍵。 然後,下次您要將聯繫人指派至此類別時,請在聯繫人清單中選取聯繫人,然後按快捷鍵。
建立色彩類別
想要為類別使用不同的色彩嗎? 只要建立一個即可。
-
按兩下 [人員 > 首頁 > 分類 >所有類別]。
-
按兩下 [新增],輸入您要使用的名稱,然後按兩下 [ 色彩 ] 方塊旁的箭號以挑選色彩。
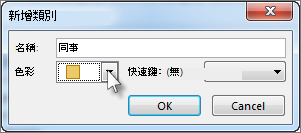
提示: 若要輕鬆將聯繫人新增至此類別,請在 [快捷鍵] 底下挑選快捷鍵。 下次您要將聯繫人指派至此類別時,請在聯繫人清單中選取聯繫人,然後按快捷鍵。
依色彩類別排序聯繫人
當您完成指派色彩類別給人員時,您可以快速依色彩排序聯繫人,以查看您想要的聯繫人。
-
按一下 [人員]。
![按一下 [連絡人]](https://support.content.office.net/zh-tw/media/d0de654b-b138-4530-a53b-e622a65958da.png)
-
按兩下 [常用],然後按兩下 [ 目前檢視] 群組中的 [ 列表]。
-
在聯繫人清單中向右卷動,以查看 [ 類別 ] 欄。
![向右捲動以查看 [類別] 欄位。](https://support.content.office.net/zh-tw/media/809c4603-c40d-4e83-888a-c32e7666646d.png)
-
按兩下 [ 類別 ] 欄標題,依色彩排序列表。 針對每個類別,您會看到一個子標題,其中包含該類別中的所有聯繫人清單。
![按一下 [類別] 欄標題,即可依色彩排序清單。](https://support.content.office.net/zh-tw/media/708a33e7-4f75-4d5b-bc28-cc961bdb4857.png)










