BitLocker 是 Windows 加密技术,它通过加密驱动器并要求一个或多个身份验证因素才能解锁驱动器来保护数据免受未经授权的访问。 在正常使用中,BitLocker 只会在成功登录到 Windows 时解锁。
但是,Windows 在检测到可能未授权的尝试访问驱动器时,需要 BitLocker 恢复密钥。拥有此密钥的备份副本至关重要。如果丢失了密钥,Microsoft支持人员无法提供密钥,也无法为你重新创建密钥。
在大多数情况下,首次打开 BitLocker 时会备份密钥,但最好是备份自己的密钥。
注意: 是否需要找到密钥才能解锁锁定的设备? 请参阅在 Windows 中查找 BitLocker 恢复密钥。
如何备份密钥
-
点击“Windows 开始”按钮并键入 BitLocker
-
从搜索结果列表中选择“管理 BitLocker 控制面板”应用
-
在 BitLocker 应用中,选择 “备份恢复密钥
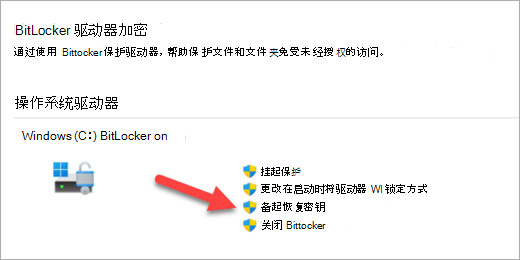
-
选择要备份密钥的位置
-
保存到Microsoft帐户 - 这会将密钥保存在Microsoft帐户的恢复密钥库中,你以后可以从任何计算机轻松访问它。
注意: 如果已登录到工作或学校管理的计算机,则可能改为“ 保存到 Azure AD 帐户 ”。
-
保存到 U 盘 - 如果你有一个方便的闪存驱动器,则可以保存该驱动器的密钥。 如果将来计算机要求提供密钥,只需插入该 U 盘并按照屏幕上的说明进行操作。 密钥仅占用几个 KB 的空间,因此驱动器不必很大。
重要: 请勿将带有密钥的 USB 闪存驱动器与计算机一起存储。 如果小偷获取计算机,他们也可以窃取闪存驱动器并绕过 BitLocker 加密,使你的数据易受攻击。
-
保存到文件 - 可以在任何设备上将恢复密钥保存为纯文本文件。 如果将来需要该文件,只需使用任何文本编辑器(如记事本或Microsoft Word)将其打开,即可读取密钥。 无法将其保存到 BitLocker 加密驱动器,因此,如果设备上没有第二个未加密卷,则可能需要将其保存到 U 盘。
建议将该文本文件复制或移动到 OneDrive 个人保管库 ,以便在需要时从任何设备轻松访问的安全可靠的存储。 -
打印恢复密钥 - 如果需要,只需打印恢复密钥即可。
重要: 将打印输出存储在安全的地方,不要将其与计算机一起存放。 如果小偷窃取计算机和打印的恢复密钥,他们可以绕过 BitLocker 加密,使你的数据易受攻击。
-
-
选择“完成”
可以根据需要进行任意数量的备份。 有多个不是一个坏主意, 只是为了安全。







