你可以通过多种方法来更轻松地使用与电脑进行交互的设备(如鼠标或键盘)。
使鼠标更易于使用
使用数字键盘控制鼠标
-
若要转到计算机的辅助功能设置,请按 Windows 徽标键+U 或选择"开始">设置>辅助功能"。
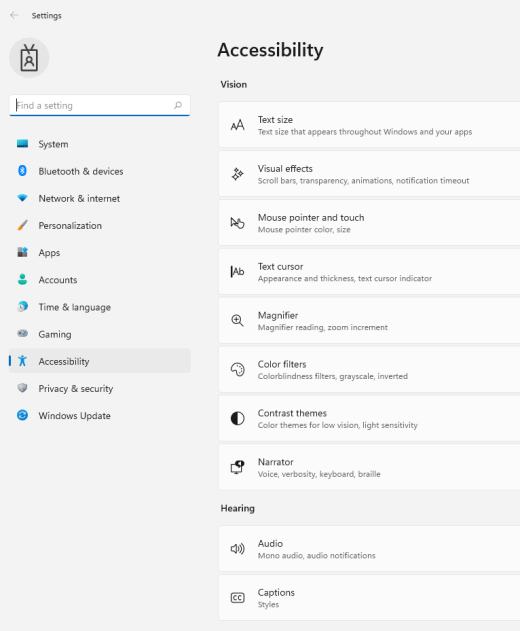
-
在"交互"下,选择"鼠标"。
-
打开"鼠标 键" 开关。
更改鼠标主按钮、设置滚动选项或显示指针线索
-
若要在计算机上设置应用,请按 Windows 徽标键+I 或选择 ">设置"。
-
选择蓝牙 &鼠标">设备"。
-
若要更改鼠标主按钮,请展开"主要 鼠标按钮"菜单,然后选择想要的选项。
-
若要设置滚动选项,请在"滚动"下选择 适当的选项。
-
如果希望指针在移动时在屏幕上显示一条轨迹,请选择"其他鼠标设置",选择"指针选项"选项卡,然后选择"显示指针线索"复选框。
-
使鼠标指针更易于查看
增大鼠标指针或更改其颜色,使其更易于查看。
-
若要转到计算机的辅助功能设置,请按 Windows 徽标键+U 或选择"开始">设置>辅助功能"。
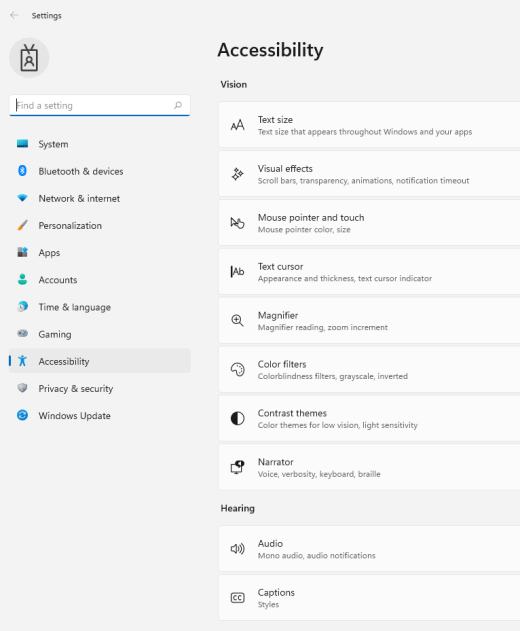
-
选择"鼠标指针和触摸"。
-
在 "鼠标指针"下,调整" 大小"滑块,直到鼠标指针为你喜欢的大小。
-
在 "鼠标指针样式"下,选择一个选项,将鼠标指针的颜色更改为白色、黑色、反转或任何亮推荐的颜色。 若要自定义指针颜色,请选择"选择另一种颜色"。
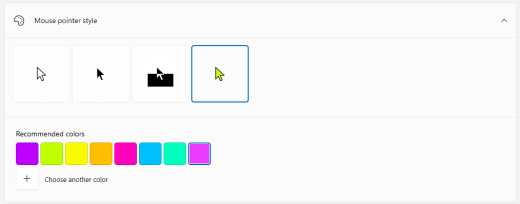
使文本光标更易于查看
Windows 11 可更改文本光标的粗细并添加彩色指示器, 使其更加可见。
更改文本光标粗细
-
若要转到计算机的辅助功能设置,请按 Windows 徽标键+U 或选择"开始">设置>辅助功能"。
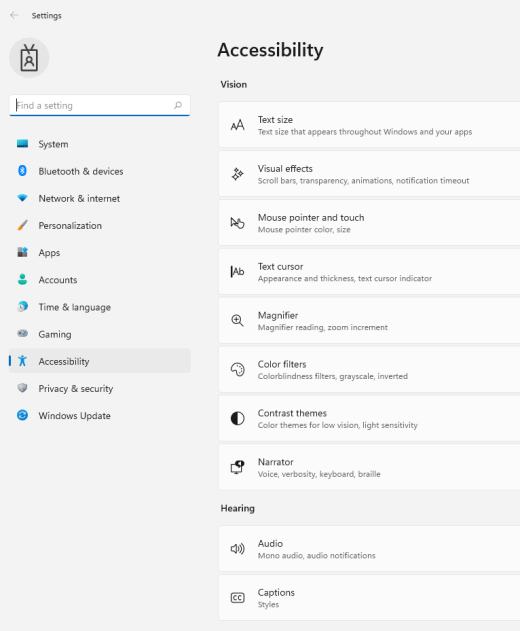
-
选择"文本光标"。
-
在 "文本光标粗细"下,调整"文本 光标粗细"滑块,直到预览中的粗细如你期望。
使用文本光标指示器。
-
若要转到计算机的辅助功能设置,请按 Windows 徽标键+U 或选择"开始">设置>辅助功能"。
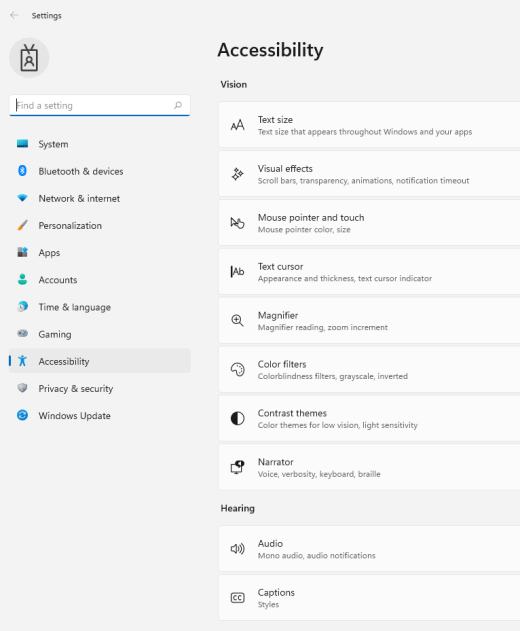
-
选择"文本光标"。
-
打开"文本 光标指示器" 开关。
-
调整"大小"滑块,直到在预览版中按需要调整大小。
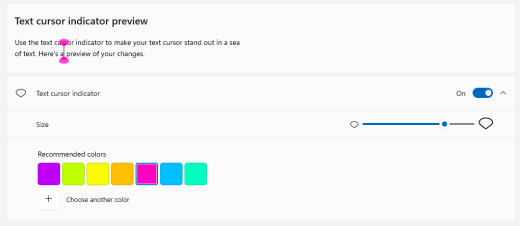
-
若要更改指示器颜色,请在"建议的颜色"菜单中 选择 一种颜色,或选择"选择另一种颜色"以选择自定义颜色。
使键盘更易于使用
-
若要转到计算机的辅助功能设置,请按 Windows 徽标键+U 或选择"开始">设置>辅助功能"。
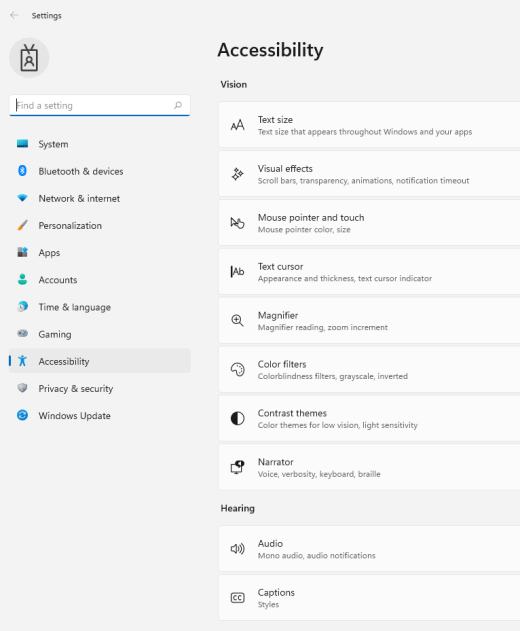
-
选择 "键盘",然后尝试以下一些选项:
-
打开屏幕 键盘开关以使用鼠标或其他指针设备(如游戏杆 (或单个开关) 在屏幕上循环切换按键来选择按键。
-
如果同时按两个键时遇到问题,请打开粘滞键开关。 粘滞键允许按使用多个键的命令, (Ctrl + S) 一次一个键。
-
每次按Caps Lock、Num 锁或滚动锁键时,打开"切换键"开关可播放声音。
-
打开"筛选键"开关以设置键盘的敏感度,以便它可以忽略简短或重复的击键。
-
打开" 下划线访问键" 开关,在访问键可用时为访问键添加下划线。
-
打开"使用打印屏幕"按钮打开屏幕 点击开关,以使用 Prt Scr 按钮打开屏幕屏幕截图。
提示: 还可使用语音控制电脑,只需使用语音 Windows 语音识别。 若要了解有关详细信息,请参阅在 Windows 中Windows。
使鼠标更易于使用
要访问鼠标设置,请选择“开始”按钮,然后依次选择“设置” > “轻松使用” > “鼠标”。
-
如果要使用数字键盘控制鼠标,请打开“使用小键盘控制鼠标”下的切换开关。
-
选择“更改其他鼠标选项”以更改主鼠标按钮、设置滚动选项等。
-
如果希望指针移动时在屏幕上显示轨迹,请选择“其他鼠标选项”,然后在“指针选项”选项卡上选中“显示指针轨迹”旁边的框。
使鼠标指针更易于查看
增大鼠标指针或更改其颜色,使其更易于查看。
-
选择"开始>设置>"轻松使用>鼠标指针"。
-
调整“更改指针大小 ”下的滑块,直至鼠标指针达到所需大小。
-
将鼠标指针的颜色更改为白色,黑色,反色或任何明亮的建议颜色。 若要从颜色盘中选择任意颜色,请选择“选取自定义指针颜色”。
使文本光标更易于查看
Windows 10 允许你更改文本光标的粗细并添加彩色指示器以使其更加清晰。
更改文本光标粗细
-
选择"开始>设置>"轻松>文本光标"。
-
调节“更改文本光标粗细”滑块,直到在预览中看到所需样式。
使用文本光标指示器。
-
选择"开始>设置>"轻松>文本光标"。
-
选择“打开文本光标指示器”。
-
调节“更改文本光标指示器大小”滑块,直到在预览中看到所需样式。
-
选择“建议的文本光标指示器颜色”之一,或选择“选择自定义颜色”以选择自己的颜色。
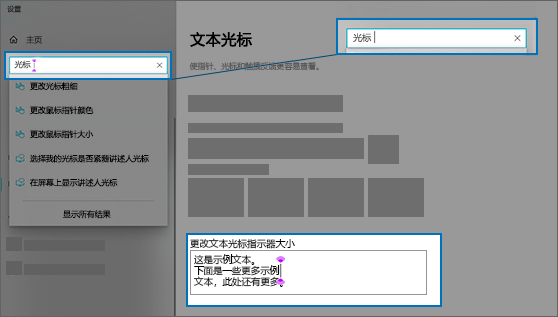
使键盘更易于使用
如果要使键盘更易于使用,请选择下面的"键盘设置",或选择"开始"按钮,然后选择"设置 > 轻松使用 >键盘",然后尝试以下一 些选项:
-
打开“使用屏幕键盘”下的切换开关,以使用鼠标或其他指针设备(如游戏杆)来选择按键,或使用单个开关在屏幕上的键之间循环浏览。
-
如果在同时按两个键时出现问题,请打开“粘滞键”下的切换开关。 使用粘滞键可以让按使用多个键(例如 Ctrl + S)的命令改为一次使用一个键。
-
打开“切换键”下的切换开关,以在每次按 Caps Lock、Num Lock 或 Scroll Lock 键时发出声音。
-
打开“筛选键”的切换开关来设置键盘敏感度,以便键盘可以忽略简短或重复的击键行为。
-
打开“更改键盘快捷方式的工作方式”下面的切换开关,以在访问密钥可用时为其加下划线。
-
打开“打印屏幕快捷方式”下面的切换开关,以使用 Prt Scr 按钮打开屏幕截取。
提示: 还可使用语音控制电脑,只需使用语音 Windows 语音识别。 若要了解有关详细信息,请参阅在 Windows 中Windows。








