注意:
-
如果您在 S 模式下运行的是 Windows 10,则 Windows 安全界面的某些功能将稍有不同。 S 模式的 Windows 10 经过简化,具有更高的安全性,因此“病毒和威胁防护”区域下的选项比此处描述的要少。 这是因为处于 S 模式的 Windows 10 具备内置安全功能,可自动阻止病毒和其他威胁在设备上运行。 此外,运行 Windows 10 的 S 模式的设备会自动接收安全更新。
-
在以前版本的 Windows 10 中,Windows 安全中心称为 Windows Defender 安全中心。
如果你有 Windows 10,你将通过 Windows 安全中心获取最新的防病毒保护。 当你首次启动 Windows 10 时,Windows 安全中心将处于打开状态,并通过扫描恶意软件、病毒和安全威胁来积极地帮助你保护电脑。 Windows 安全中心使用实时保护对电脑上下载或运行的所有内容进行扫描。
Windows 更新会自动下载适用于 Windows 安全中心的更新,以帮助保护电脑的安全,使其免受威胁。
如果你有以前版本的 Windows,并且正在使用 Microsoft Security Essentials,转向 Windows 安全中心是一个好主意。
在 Windows 安全中心中计划扫描
Windows 安全中心定期扫描你的电脑以帮助保护安全。 如果你要设置自己的扫描计划:
-
在任务栏上的搜索框中,键入“任务计划程序”,然后在结果列表中选择“任务计划程序”。
-
在任务计划程序的左侧窗格中,依次展开“任务计划程序库”>“Microsoft”>“Windows”,然后向下滚动并双击“Windows Defender”文件夹。
-
在顶部的中间窗格中,双击 " Windows Defender 计划的扫描"。
-
选择“触发器”选项卡,然后选择“新建”。
-
设置时间和频率,然后选择“确定”。
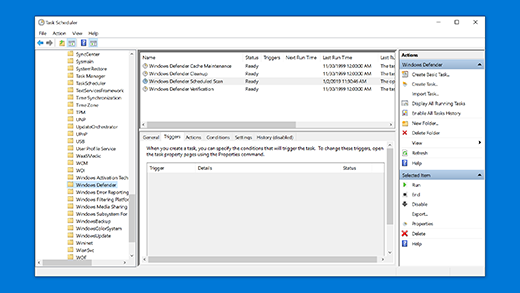
打开或关闭 Windows 安全实时保护
-
选择 "开始" 按钮,然后选择 " 设置 ">更新 & 安全>Windows 安全>病毒 & 威胁防护。
-
执行以下操作之一:
-
在当前版本的 Windows 10 中:在“病毒和威胁防护设置”下,选择“管理设置”,然后将“实时保护”设置切换为“开”或“关”。
-
在以前版本的 Windows 10 中:选择 " 病毒 & 威胁防护设置",然后将 实时保护 设置切换为 "打开" 或 "关闭"。
-








