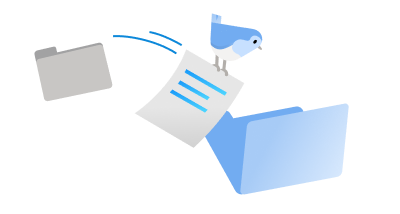Windows 11 是一个全新的 Windows 用户界面,使你更接近所喜欢的内容。 凭借直观的导航和简单的组织,Windows 11 拥有全新的外观、更多的应用程序和高效的方式来发挥创造力和生产力。
本指南将帮助为 Windows 11 做好准备并进行迁移。 当使用 Microsoft 账户登录时,文件和收藏夹将一起进入 Windows 11,帮助你迅速回到所喜欢的工作中。

决定将使用哪台设备来运行 Windows 11
Windows 11 可以在满足最低硬件要求的电脑上运行。 它可能预装在新电脑上,或者可以升级目前运行 Windows 10 的电脑。
注意: 某些 Windows 10 的功能在 Windows 11 中并不适用。 体验某些 Windows 11 功能和应用程序的系统要求将超过 Windows 11 的最低系统要求。 查找Windows 11规格、功能和计算机要求
若要检查目前的 Windows 10 电脑是否能运行 Windows 11,一旦电脑健康检查应用程序可用,请下载它。 下载电脑运行状况检查
有关系统要求的详细信息,请参阅Windows 11规格、功能和计算机要求。
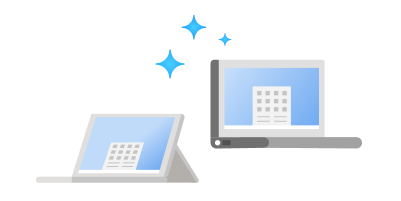
如果你运行的是Windows 8.1或更早版本,或者你的电脑不符合运行Windows 11的最低系统要求,请考虑移动到新的Windows 11设备。 查找满足你需求的电脑。
设置 Microsoft 帐户以传输文件和收藏夹
一个帐户跨 Microsoft 应用和服务(如 Microsoft 365、OneDrive、Edge 和 Microsoft Store)连接设备。 在新的 Windows 11 设备上用 Microsoft 账户登录时,文件和数据将随附而来。
备份文件
默认情况下,文件和数据将转移到新电脑。 我们建议在安装 Windows 11 之前备份文件。 若要了解如何操作,请参阅 使用 OneDrive 备份文档、图片和桌面文件夹。
还可以找到有关从 Windows 7 和 Windows 8.1 电脑传输文件的具体说明。 请参阅 使用 OneDrive 从 Windows 7 电脑上移动文件,然后查看 使用 OneDrive 将文件移出Windows 8.1电脑。
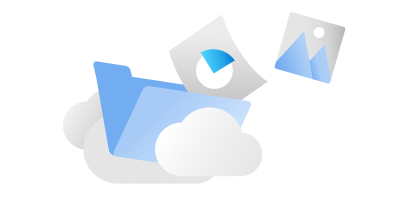
安装 Windows 11
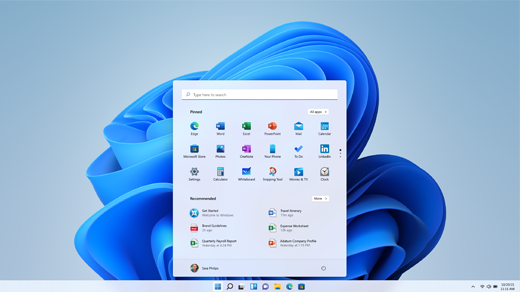
在针对你的特定电脑测试和验证 Windows 11 升级后,Windows 更新将指示它已准备好安装。
若要检查 Windows 11 是否已为你的设备准备就绪,请转到“开始”“设置”>“更新和安全性”>“Windows 更新”,然后选择“检查更新”。 如果升级适用于你的设备,并且想要继续,请下载并安装它。
注意: 下载和安装 Windows 11 很可能比典型的 Windows 10 功能更新需要更长的时间。 可以在下载时使用你的电脑,且可以选择将安装安排在不打算使用电脑的特定时间内进行。
熟悉 Windows 11 上的顶级生产力工具
Windows 11 有新的应用程序和功能,同时还有熟悉的收藏夹。 使用以下工具开始工作和娱乐所需的一切。
利用 Microsoft 365 快速完成更多工作。 快速创建和共享突出显示的内容,轻松管理日程安排,轻松地与他人联系,并享受心灵的平静—通过 Microsoft 365 实现所有这些。 购买或试用 Microsoft 365
在 Windows 11 电脑上,了解触摸手势、键盘快捷方式以及如何个性化电脑。 打开提示
想要探索最新功能? 请参阅最近 Windows 更新中的新增功能。