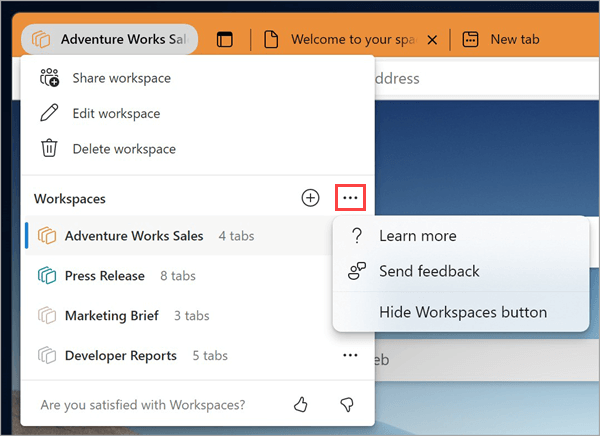让所有人使用项目保持在同一页上并不容易。 通过电子邮件或聊天发送给你的链接可能会丢失或过时。 了解 Microsoft Edge 工作区 - 一组共享的浏览器选项卡,每个人都可以在一个位置实时查看相同的网站和文件。
边缘工作区既可以单独使用,也可以作为组使用,以帮助管理项目并将网站和文件保存在一个位置。 例如:
-
无需与工作组来回共享多个项目链接,而是创建一个 Edge 工作区,其中项目的网站和工作文件作为浏览器选项卡打开,并使用单个链接与组共享。 对选项卡进行实时汇报,以便每个人都可以使用 Edge 工作区停留在同一页上。
-
如果你正在处理多个项目,则可以创建一个 Edge 工作区来组织每个选项卡的打开选项卡。 每当你想要处理项目时,只需打开项目的 Edge 工作区,即可在一个位置打开所有网站和工作文件。
注意: 若要详细了解如何在工作中使用 Microsoft Edge,请参阅在工作中发现边缘。
正式发布免责声明
边缘工作区目前仅适用于企业。 若要访问 Edge 工作区,需要:
-
Microsoft Edge 版本 114 或更高版本 - 了解你拥有的 Microsoft Edge 版本
-
使用 Microsoft (MSA) 帐户或 Microsoft Azure Active Directory (AAD) 帐户登录到 Microsoft Edge
-
Microsoft OneDrive 帐户中的足够存储空间
为项目创建 Edge 工作区
-
选择 Microsoft Edge 浏览器窗口左上角的 “工作区”菜单 ,然后选择“新建 ”以开始使用第一个 Edge 工作区。
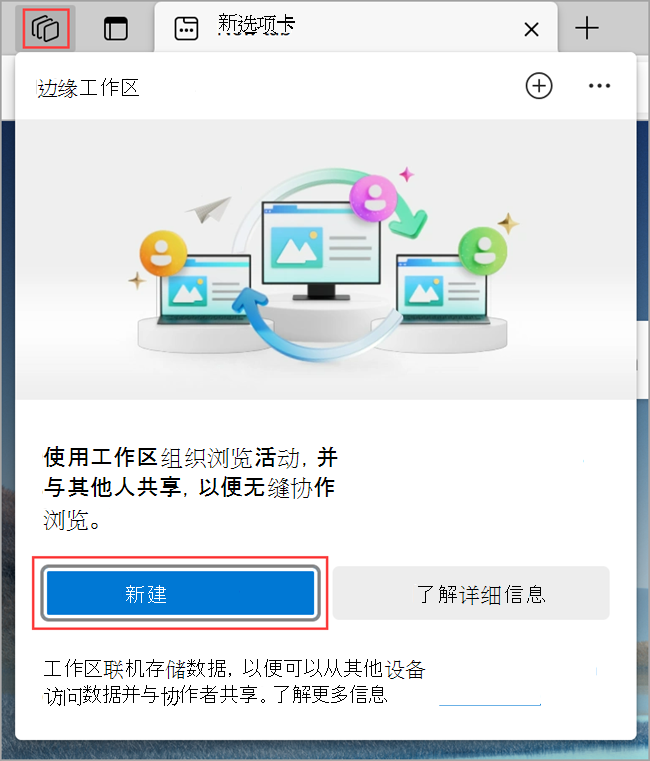
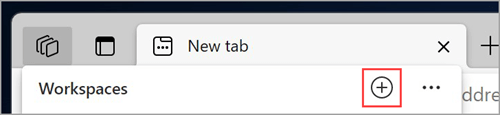
-
为其指定名称,选择颜色,然后选择“ 完成”,新工作区将在新的浏览器窗口中打开。
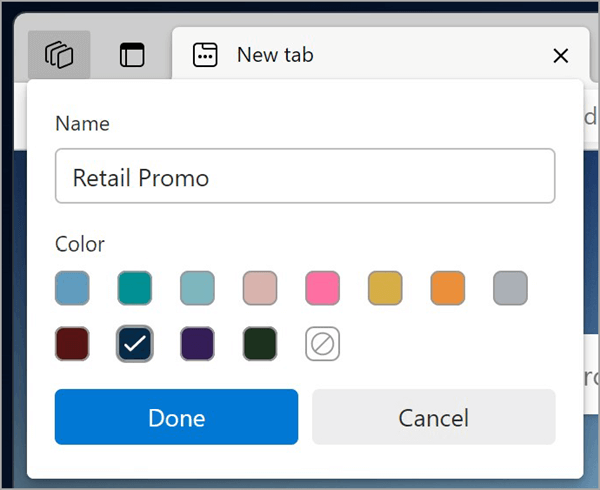
-
开始打开要包含在工作区中的选项卡。
提示: 以后始终可以通过选择 “工作区”菜单 > “编辑工作区”来更改颜色或名称,输入名称并选择工作区所需的颜色,然后选择“ 完成”。
邀请其他人加入你的 Edge 工作区
借助边缘工作区,可以轻松地将团队放在同一页上。 已加入工作区的任何人都可以查看同一组选项卡、收藏夹和历史记录并与之交互。
邀请其他人加入你的工作区:
-
在 Microsoft Edge 中,通过选择浏览器窗口左上角的 “工作区”菜单 并选择要打开的工作区,转到要共享的工作区。 你的 Edge 工作区将在新的浏览器窗口中打开。
-
选择工作区浏览器窗口右上角的“邀请”,然后选择“ 复制链接”。
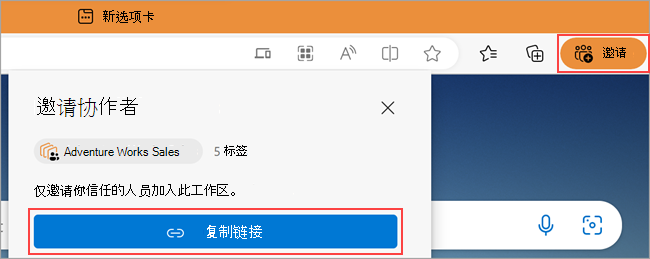
-
将此链接发送给要邀请的人员。
与 Edge 工作区共享的内容是什么?
Edge 工作区共享的内容:
-
实时显示其选项卡、收藏夹和历史记录。
-
组成员的个人资料图片,指示他们在使用 Edge 工作区时所在的选项卡。
Edge 工作区不共享的内容:
-
你的登录名、密码、下载、集合、扩展或 Cookie。
-
个人浏览器设置,例如外观或搜索引擎。
-
来自边缘工作区外部的任何选项卡或数据。
-
只有你有权访问的网站内容-例如,如果你在共享工作区中登录到电子邮件,则只有你会看到你的电子邮件内容。
-
你的屏幕 - 共享边缘工作区的组成员将看不到你如何与打开的网页交互。
除了这些功能,Edge 工作区的行为类似于标准 Microsoft Edge 浏览器窗口。 若要了解详细信息,请访问 Edge 隐私白皮书。
加入 Edge 工作区
若要加入 Edge 工作区,请请求 Edge 工作区所有者或成员邀请你加入其工作区。 然后使用联接链接开始处理共享项目。
注意: 如果 Microsoft Edge 不是默认浏览器,则需要复制联接链接 URL 并在 Microsoft Edge 中打开它。 若要将 Microsoft Edge 设置为默认浏览器, 请参阅此文。
AI 生成的边缘工作区
可以通过 Bing.com 使用 AI 生成边缘工作区。 在 Bing.com 上执行 Web 搜索时,可能会看到用于创建新的 Edge 工作区的选项。 Edge 将使用搜索查询来建议相关的选项卡组和网站。 Microsoft Edge 工作区不存储搜索查询。
离开 Edge 工作区
离开未创建的 Edge 工作区时,它只会从工作区列表中删除。 Edge 工作区及其历史记录和收藏夹仍可供 Edge 工作区的其他成员使用。
若要离开边缘工作区,请执行以下操作:
-
在要离开的 Edge 工作区中,选择浏览器窗口左上角的 “工作区”菜单,选择“ 离开工作区”, 然后选择“ 离开”。
删除 Edge 工作区
如果删除已创建并拥有的 Edge 工作区,则会为你和与之共享的任何人删除该工作区。
删除 Edge 工作区:
-
在要删除的 Edge 工作区中,选择浏览器窗口左上角的“工作区”菜单 ,选择“ 删除工作区 ”,然后选择“ 删除”。
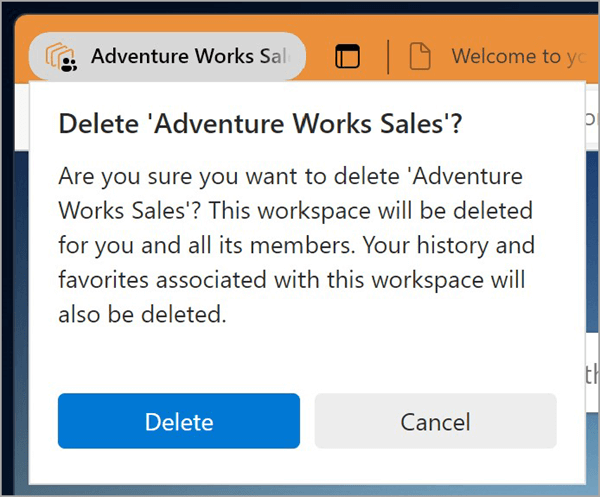
让我们了解你的想法
请分享有关使用 Edge 工作区的体验的反馈。
-
在 Microsoft Edge 中,转到浏览器左上角的“工作区”菜单,然后选择“工作区”右侧的“更多选项”。
-
选择“ 发送反馈”,按照屏幕上的说明操作,然后选择“ 发送”。