当你更改工作或从学校或大学毕业时,你会留下工作或学校 OneDrive 帐户中的所有文件。
如果要保留这些文件,则需要将其复制或传输到自己的个人Microsoft帐户的 OneDrive。
注意: 如果没有个人Microsoft帐户,请创建一个。
可通过多种方式移动或传输文件:
使用 文件资源管理器 或 Finder 将文件复制到另一个 OneDrive
如果已为工作/学校和个人帐户设置 OneDrive,则可以将文件从一个文件夹复制到另一个文件夹。 如果只设置了一个帐户,请了解如何在 OneDrive 中添加帐户。
-
使用文件资源管理器或 Finder 选择要保留的文件或文件夹。
-
选择“复制”。
注意:
-
建议复制/粘贴,而不是拖动/放置,因为它不太容易因放置错误而出错。
-
请注意,复制的数据不会超过个人帐户空间。
-
-
使用 文件资源管理器 或 Finder 转到个人 OneDrive。
-
选择“ 粘贴”。
-
OneDrive 现在会将复制的文件同步到你自己的个人帐户。
使用 Mover 传输向导导入文件
若要将文件复制到个人 OneDrive,还可以使用 Mover。
注意:
-
在使用 Mover 之前,需要对工作或学校帐户禁用条件访问、多重或双重验证。 如果无权执行此操作,则无法使用 Mover。 了解如何操作。
-
请注意,复制的数据不会超过个人帐户空间。
-
转到 Mover 登录页,并使用要从中复制文件的工作或学校帐户登录。
-
当你第一次使用 OneDrive 时,Mover 会请求访问你的 OneDrive 的权限。 选择“ 是 ”以授予权限。
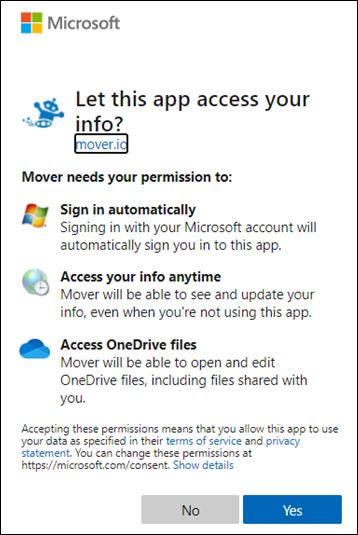
-
在“步骤 1:选择源”下,选择 “授权新连接器”。
-
选择要从中转移的 OneDrive,然后选择“ 授权”。
-
选择要导入的文件和文件夹。
-
在“步骤 2:选择目标”下,选择 “授权新连接器 ”,以选择文件导入的目标位置。
-
选择要导入文件的Microsoft帐户旁边的“ 授权 ”,并使用Microsoft帐户登录。
注意: 如果没有个人Microsoft帐户, 请创建一个。
-
选择要将文件移动到的现有文件夹,或者关闭 “创建文件夹” (如果要将它们存储在新位置)。
-
在“步骤 3:开始传输”下,选择 “开始复制”。
注意: 原始文件保留在源帐户中。 传输窗口显示跳过的文件数。
-
完成后,请不要忘记重新打开双重或多重身份验证。 了解如何操作。
另请参阅
需要更多帮助吗?
|
|
联系支持人员 有关 Microsoft 帐户和订阅的帮助,请访问 帐户和计费帮助。 如需技术支持,请转到联系 Microsoft 支持人员,输入问题并选择“获取帮助”。 如果仍然需要帮助,请选择“联系支持人员”以转至最佳支持选项。 |
|
|
|
管理员 管理员应查看 OneDrive 管理员帮助、OneDrive 技术社区 或联系 Microsoft 365 商业版支持人员。 |









