IDEF0 代表流程建模的集成定义,这是一种公共领域方法,用于对业务及其流程进行建模,以便可以理解和改进这些流程。 它是一种流程图。
IDEF0 关系图通常包含以下组件:
-
上下文图 - IDEF0 模型中最上面的关系图。
-
父/子关系图 - 使用父/子关系的 IDEF0 分解层次结构。
-
节点树 - 根植于所选节点的节点的树状结构,用于在单个关系图中表示完整的 IDEF0 分解。
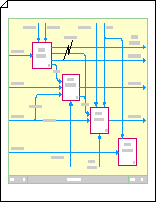
创建上下文关系图
-
打开 Visio。
-
单击 “流程图 ”类别,选择“ IDEF0 关系图 ”,然后单击“ 创建”。
-
添加标题块,为关系图提供节点名称、标题和编号。
-
从 IDEF0 图表形状中,将 标题块 形状拖到绘图页上。
-
在“ 形状数据 ”对话框中,键入节点名称(例如 A-0 (A 减去零) )或更完整的名称(例如 QA/A-0),其中 QA 是模型名称的缩写。 还可以为关系图键入标题和编号。
选择标题块边框与页面外边缘的偏移距离,然后单击“ 确定”。
-
-
将活动框 (也称为) 函数框添加到关系图中。
-
从 IDEF0 图表形状中,将 活动框 形状拖到标题块内。
-
在“ 形状数据 ”对话框中,键入进程的名称。 对于 “进程 ID”,请使用默认值 A0 来表示顶级进程。 对于 “子关系图 ID”,如果此过程是分解,请输入分解图的 ID。
-
-
添加外部接口 (或约束) 箭头。
-
从 IDEF0 图表形状中,将 1 个腿形连接 形状拖到绘图页上,并将其终结点拖动到活动框上的连接点。
-
若要添加描述连接器的文本,请选择连接器,然后键入。
-
-
添加目标语句和视点语句。
-
从 IDEF0 图表形状中,将 文本块 8pt 形状拖到标题块内的绘图页上。
-
拖动侧边选择手柄,以跨标题块的宽度拉伸文本块。
-
选中形状后,键入文本以描述要创建的模型的视点和用途。
-
创建父/子关系图
-
打开 Visio。
-
单击 “流程图 ”类别,选择“ IDEF0 关系图 ”,然后单击“ 创建”。
-
添加标题块,为关系图提供节点名称、标题和编号。
-
从 IDEF0 图表形状中,将 标题块 形状拖到绘图页上。
-
在“ 形状数据 ”对话框中,键入节点名称(例如 A0 (最顶层父关系图) ),或者键入父函数框的节点号 (例如,如果此父关系图也是子关系图,则 A3 或 A112) 。 还可以键入标题和数字。
选择标题块边框与页面外边缘的偏移距离,然后单击“ 确定”。
-
-
将活动框 (也称为函数框) 添加到关系图中。
-
从 IDEF0 图表形状中,将 活动框 形状拖动到标题块中。
-
在“ 形状数据 ”对话框中,键入该框表示的进程的名称。 (名称应为活动动词或动词短语。)
键入 进程 ID (介于 1 到 6) 和 子关系图 ID 之间的数字。 子关系图 ID (也称为详细信息引用表达式,或者 DRE) 是此活动框的子关系图(如果子关系图)的编号。 子关系图 ID 可以是节点号(如 A42),也可以是子关系图的页码或名称。
-
继续拖动、命名和编号活动框,直到在标题块中放置了 3 到 6 个框。
-
-
添加约束箭头并按所需方式修改它们。 使用 IDEF0 连接线 形状可以:
创建联接箭头
-
从 IDEF0 图表形状中,将 IDEF0 连接线 拖到绘图页上,然后将其终结点拖动到活动框上的连接点

-
将第二个 IDEF0 连接器 拖到绘图页上,并将其起点

-
将第二个连接符的箭头直接放在第一个连接符的箭头顶部,使两个箭头显示为联接在一起。
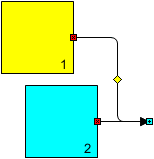
创建分支箭头
-
从 IDEF0 图表形状中,将 IDEF0 连接线 拖到绘图页上,然后将其终结点拖动到活动框上的连接点

-
将第二个 IDEF0 连接器 拖到绘图页上,并将其起点

-
向上或向下拖动终点

-
重复步骤 1 到 3,直到有任意数量的分叉。
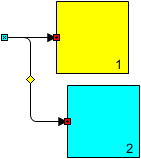
创建扇出到分支中的箭头
-
将 IDEF0 连接线 拖到绘图页上,然后将起始点


-
拖动箭头,直到连接线按所需方式弯曲。
-
选中连接符后,按住 Ctrl 键,将连接符的副本拖动到第一个分支所在的位置。
-
按 F4 键可根据需要创建任意数量的附加分支。
-
将分支的终结点

提示: 若要更好地对齐扇出分支,请将重复分支的起点


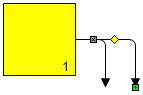
创建用于通过隧道传入或输出的箭头
-
从 IDEF0 图表形状中,将 IDEF0 连接线 拖到绘图页上,然后将其终结点拖动到相应活动框上的连接点

-
若要添加隧道,请右键单击连接器,然后单击“隧道传入”或“隧道出”。
若要删除隧道,请右键单击连接器,然后单击“ 隧道传入 ”或“ 隧道出 ”以清除复选框。
注意: 使用 1 条腿连接 线形状向 IDEF0 图表添加直线箭头。
-
-
若要添加描述连接器的文本,请选择连接器,然后键入。
创建节点树
-
打开 Visio。
-
单击 “流程图 ”类别,选择“ IDEF0 关系图 ”,然后单击“ 创建”。
-
将节点添加到关系图。
-
将 Node 形状拖到绘图页上。
-
在“ 形状数据 ”对话框中,键入 A0 或节点号或节点名称,以将树生根,然后单击“ 确定”。
-
若要向节点添加文本标签,请将 文本块 8pt 形状拖到绘图页上。 选中文本块后,键入标签。
-
-
将 实心连接 线形状拖到绘图页上。 将一个终结点粘附到节点中心

-
重复步骤 3,直到为将连接到顶部节点的节点添加了所需的所有分支。
-
将其他 Node 形状拖到绘图页上,并将其中心粘附到连接线的任意端。
-
按自己的方式向下操作,重复步骤 3、4 和 5,直到添加所需的所有节点和连接器。
-
将编号分配给节点。
-
在 IDEF0 节点树状图中,右键单击要更改的节点,然后单击“ 设置节点编号”。
-
在“ 形状数据 ”对话框中,键入所需的数字,然后单击“ 确定”。
-
若要重新定位节点号,请拖动与其关联的控制句柄。
-
提示: 如果希望能够直接从节点跳转到描述该节点的详细关系图,请添加指向该节点的超链接,然后将其链接到包含详细关系图的绘图页。







