辅助功能助手可帮助所有人访问你的 辅助功能。 你将了解如何使用辅助功能助手和画布通知来检查文档是否存在任何辅助功能问题。
本主题内容
在撰写时获取 Word 文档中的辅助功能问题通知
在处理 Word 文档时获取有关辅助功能问题的实时通知,以便可以相应地解决这些问题。
画布上的通知功能可让你知道是否存在辅助功能问题,例如难以阅读且对比度较低的文本颜色或没有说明的图像。
-
若要检查文档的辅助功能,请按 Alt+R 展开“ 审阅 ”选项卡。
-
按 A+1 键打开 “辅助功能” 组中的“检查辅助功能”下拉菜单。
-
按 A 选择 “检查辅助功能” 选项,检查辅助功能问题通知。
若要详细了解辅助功能助手,请参阅 使用辅助功能助手改进文档中的辅助功能。
难以阅读的文本对比度通知
当文本的颜色与背景色没有充分对比时,系统会通过辅助功能图标发出警报。
-
选择画布上的辅助功能图标。 它会打开一个弹出卡,其中包含详细信息和修复方法。
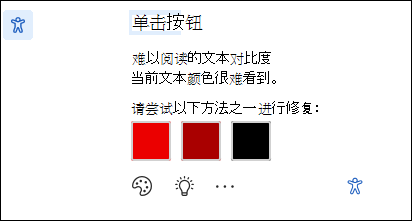
-
若要解决此问题,请导航到建议的更改并选择一个更改。
注意: 还可以选中“自动修复类似问题”复选框以自动修复类似问题。
-
若要了解有关问题的详细信息并使文档更易于访问,请选择“ 显示学习提示”图标。
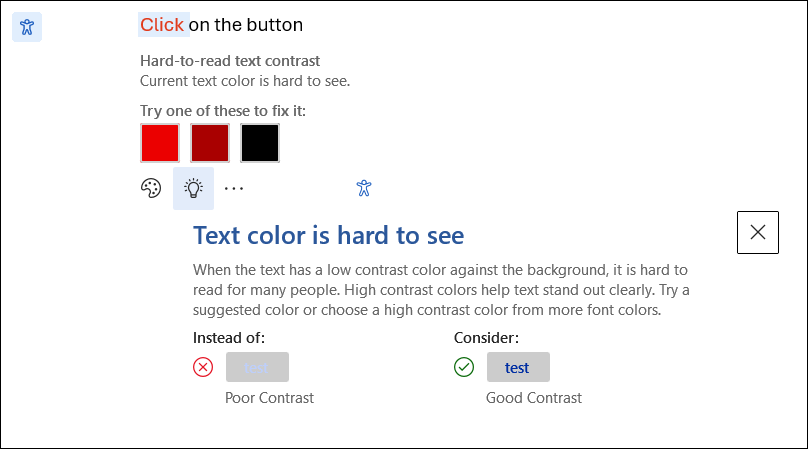
-
若要忽略该问题,请选择“ 忽略 ”按钮。
-
选择“更多字体颜色”选项,尝试选择其他颜色选项。
-
若要关闭辅助功能建议,请选择“ 更多”选项。 然后,选择“ 关闭辅助功能建议”。
缺少替换文字的通知
当图像没有替换文字时,你将在 Word 文档的左边距上找到辅助功能通知图标。
-
导航到辅助功能图标 并选择它,此时会弹出一张卡片,其中包含有关该问题的详细信息以及解决问题的方法。
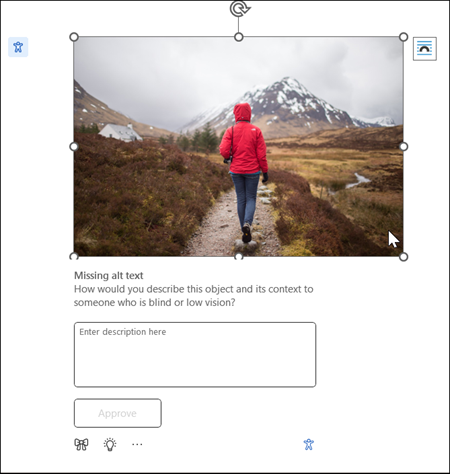
-
为图像提供替换文字,如果自动生成的替换文字准确描述了图像内容和用途,则只需批准该文本。
-
对于不传达重要信息的纯装饰性图像,请使用图标 按钮将它们标记为装饰性,以确保屏幕阅读器适当跳过图像,从而增强辅助功能。
-
有关如何编写有效替换文字的详细信息,请转到 编写有效替换文字需要知道的一切
无法找到该功能?
可以使用“辅助功能设置”选项启用或禁用该功能。 为此,
-
在功能区菜单中,打开 “文件选项”
-
在 “辅助功能”下, 确保选中选项“显示用于创建辅助文档的选项”。
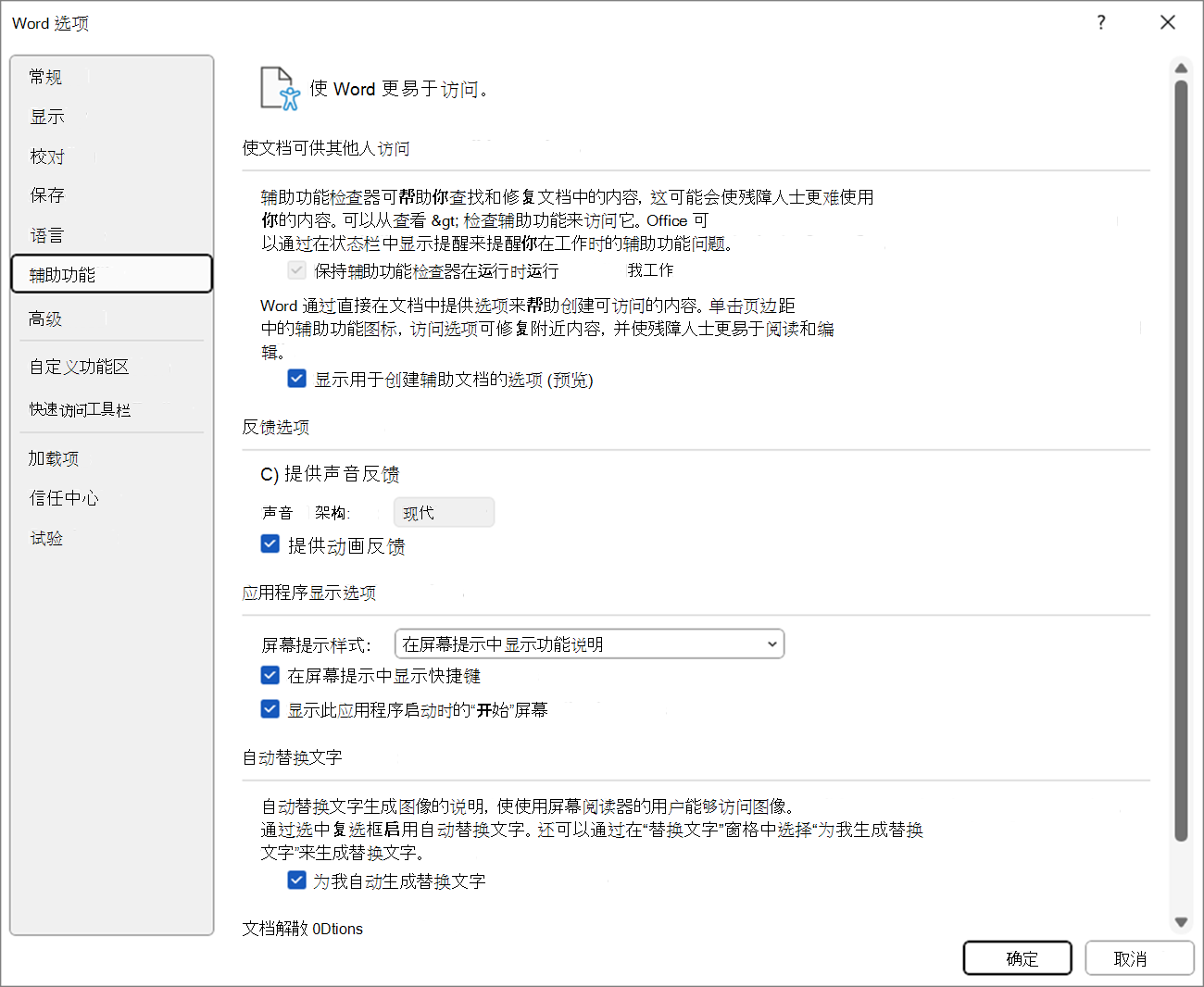
-
选择“ 确定” 按钮以更新设置。







