你看到的现象
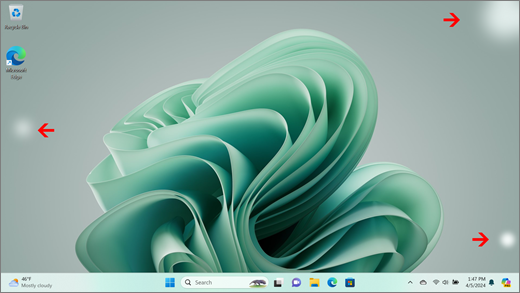
如果在某些条件下看到亮度较高的区域会产生不规则的对比度模式或云效果,可以尝试以下故障排除选项。 它们可能会解决屏幕上缺乏一致性问题。
注意: 如果这不是你所看到的内容,可以通过访问 Surface 屏幕闪烁、扭曲或出现其他显示问题时要尝试的操作来查找有关其他显示相关问题的帮助。
可执行的操作
你可以执行一些操作来排查屏幕问题,并尝试使其重新工作。
UEFI 设置不在 Windows 中,因此 UEFI 中的显示问题表明硬件问题,而不是 Windows 驱动程序的问题。 下面介绍如何检查仅在使用 Windows 时出现屏幕问题:
-
关闭 Surface 并等待 10 秒。
-
长按 Surface 上的调高音量按钮 ,同时按下并松开电源按钮 。 将显示徽标屏幕。
-
继续按住调高音量按钮 。 出现 UEFI 屏幕时松开按钮。
-
查看屏幕并查看问题是否仍然存在。 如果 屏幕在 UEFI 中正常工作,则可能是 Surface 上安装的软件出现问题。 继续 重新安装显示适配器和 OEM 面板驱动程序 部分。
可以使用 Surface 应用快速检查 Surface 驱动程序和固件的运行状况。
-
在 Surface 应用中,展开“帮助和支持”以检查更新状态是否为“当前内容已为最新!”或其他内容。
-
如果需要,请选择用于更新设备的选项。
注意: 如果未安装 Surface 应用,可以从 Microsoft Store 下载 Surface 应用。 下载后,选择“开始”,搜索“Surface”,然后从结果列表中选择该应用。
Windows 11
-
选择“开始 > 设置 ”>“系统 > 显示”。
打开“显示设置” -
展开“亮度”部分,然后清除“ 在照明变化时自动更改亮度”,并清除 “通过优化显示的内容和亮度来帮助提高电池电量”。
-
在“显示设置”中,将自适应颜色的切换开关设置为“关闭”。 此设置并非在所有 Surface 设备上都可用。
-
选择“ 高级显示”,然后在 “选择刷新率”下,尝试将设置更改为 60 Hz、120 Hz 或动态。 此设置并非在所有 Surface 设备上都可用。
Windows 10
尝试调整自适应亮度,看看这能否解决问题。
-
选择“开始 > 设置 ”> “系统 > 显示”。
打开“显示设置” -
调整“亮度 ”和“颜色”下的亮度,然后清除“ 在照明变化时自动更改亮度”。
-
将自适应颜色的切换开关设置为“关”。 此设置并非在所有 Surface 设备上都可用。
-
选择“ 高级显示设置” ,然后在 “刷新率”下,尝试将设置更改为 60 Hz、120 Hz 或动态。 此设置并非在所有 Surface 设备上都可用。
-
如果这些应用设置选项在 Surface 设备上可用) , (进行 Intel Graphics 命令中心应用调整。
-
下载并打开可从 Microsoft Store 获取的 Intel Graphics 命令中心应用。
-
从左侧菜单中选择“ 系统 ”,然后,如果 Surface 设备上可用,请从顶部菜单中选择“ 电源 ”。
-
首先尝试将 “电源效率” 设置滑动到右侧以提高图形质量,此调整可能会影响电池使用时间。
-
如果 Surface 设备上可用,还可以将 “面板自我刷新” 设置设置为 “关 ”,并将“显示节能 ”设置为 “关闭”。
注意: 为了最大限度地延长电池使用时间,我们建议你保持启用此功能,并将 Surface Go 的电源效率设置为 6 级、Surface Laptop 3、Surface Laptop Go、Surface Laptop Go 2 和 Surface Pro 7,对于其他设备,请将电源效率设置为级别 4。
-
-
选择“开始 > 设置 ”> “系统 > 显示”。
打开“显示设置” -
选择“ 夜灯”,然后尝试其他设置以查看屏幕是否有所改善。
Windows 11
确保优化能源建议
-
选择“启动 > 设置 ”> “系统 > 电源 & 电池 > 能源建议”。
打开能源建议 -
应用可能标有“!”的所有设置更改,需要注意。
调整电源模式设置
-
选择“启动 > 设置 > 系统 > 电源 & 电池 ”。
-
将“电源模式”设置设置为“性能更佳”或“最佳性能”。
Windows 10
尝试运行疑难解答
疑难解答可以自动确定你的屏幕是否具有最佳电源设置,并且可以根据需要进行调整。
-
选择 “开始 > 设置” > “”系统 > 故障排除”。
打开“疑难解答设置” -
选择“ 其他疑难解答”,然后在 “电源”旁边选择“ 运行”。
调整电源模式设置
较新的设备具有可调整的电源模式,允许你在最佳电池使用时间和最佳性能之间平衡偏好。
若要查看此设置,请选择任务栏上的电池图标。 如果你的设备支持它,请将 “电源模式 ”滑块移动到 “更好的性能 ”或“最佳性能” 设置。
重要: 不应在 Microsoft SQ 处理器上运行的 Surface 设备上执行以下步骤,例如Surface Pro X 和 5G Surface Pro 9。 还原已卸载的驱动程序的唯一方法是完全系统还原。
某些驱动程序可能会产生显示问题。 若要更新显示驱动程序和面板驱动程序,需要卸载当前驱动程序,然后检查驱动程序更新。
Windows 11
-
选择并按住 (或右键单击“) ”开始“并选择”设备管理器”。
-
展开“ 监视器 ”部分,选择并按住 (或右键单击) Surface 面板驱动程序 () ,然后选择“ 卸载设备”。 阅读警告,然后选择“ 卸载 ”并重启电脑。
-
展开“ 显示适配器 ”部分,选择并按住 (或右键单击) 列出的适配器 (Intel 和 NVIDIA 图形驱动程序) ,然后选择“ 卸载设备”。 选择“尝试删除此设备的驱动程序”进行确认,然后选择“ 卸载 并重启电脑”。
-
电脑重启后,选择“开始 ”> “设置”。
-
在“设置”中,选择“Windows 更新 ”>“检查更新”,然后安装任何可用的更新。
检查 Windows 更新
Windows 10
-
在任务栏上的“搜索”框中,键入“设备管理器”,然后在结果中选择它。
-
展开“监视器 ”部分,选择并按住 (或右键单击) Surface 面板驱动程序 () ,然后选择“ 卸载设备”。 阅读警告,然后选择“ 卸载 ”并重启电脑。
-
展开“显示适配器”部分,选择并长按 (或右键单击) 列出的适配器,然后选择“卸载设备”。 通过选择“删除此设备的驱动程序软件”进行确认,然后选择“ 卸载 并重启电脑”。
-
电脑重启后,选择“开始 ”>“”设置”。
-
在“设置”中,选择“更新 & 安全 > Windows 更新 > 检查更新”,然后安装任何可用的更新。
如果你的显示器仍有问题,请尝试重置 Surface。 若要了解如何操作,请参阅 还原或重置适用于 Windows 的 Surface 并按照建议的步骤操作,或参阅创建和使用 USB 恢复驱动器 将设备重置为出厂设置和驱动程序。
如果已重置 Surface,但仍遇到显示问题,则需要提交维修订单。











