在 Teams 会议或网络研讨会前花点时间准备绿色会议室。 在与会者加入之前,测试音频和视频设置,练习共享内容,并与其他组织者和演示者进行通信。

若要启动绿色房间,请执行以下操作:
-
转到 Teams 日历并打开会议或网络研讨会。
注意:如果为网络研讨会启用绿色会议室,请将公共网络研讨会的大厅策略设置为“每个人”,或者在我的组织中为专用网络研讨会人员。 -
选择“ 会议选项”。
-
通过从“谁可以演示”下拉菜单中选择“特定人员”或“仅限我和共同组织者”来指定演示者。
注意:必须指定演示者才能启用绿色会议室。 -
在“选择演示者”字段中输入 演示者 名称。 演示者必须已被邀请为参与者才能显示在下拉列表中。
-
打开 “启用绿色会议室 ”开关。
-
选择“保存”。
组织者可以在会议处于活动状态时打开或关闭绿色会议室,方法是进入 “会议”选项,但更改不会反映,除非他们结束并重启会议。
注意: 桌面和 Web (Edge 和 Chrome 浏览器的 Teams 目前仅支持在 iOS 和 Android 设备上) 和移动 Teams 会议。 会议组织者可能会拨入会议,但拨入、拨出或使用 “呼叫我”功能的其他人员可能无法使用正确的语音提示来问候。
会议前
演示者和组织者
在绿色会议室中,组织者可以更改会议选项,并允许来自大厅的参与者进入会议。
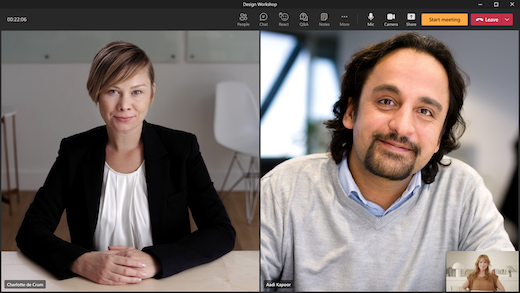
组织者和演示者都可以:
-
聊天。 组织者和演示者在绿色会议室中可用的聊天是会议中的所有人可用的全局聊天。
-
管理与会者看到的内容。
-
打开字幕。
-
将应用添加到会议,例如 Q&A。 当组织者将应用添加到会议时,与会者将能够在等待时访问该应用。
-
访问会议笔记。
-
查看/删除参与者。
-
查看其他演示者/组织者的音频、视频和共享内容。
-
React/查看反应。
-
启动会议。 只有使用 Teams 进行桌面或 Web (Edge 和 Chrome 浏览器) 加入的演示者和组织者才能开始会议。
组织者和演示者无法从绿色会议室更改会议布局或打开脚本、录制内容或演讲者指导。 会议开始时,他们将能够执行此操作。
组织者和演示者加入绿色会议室时存在一些限制:
-
加入的 CVI 演示者将与与会者一起等待会议开始,并且无法与绿色会议室中的用户交互。 在此状态下,其他与会者将听到 CVI 演示者共享的任何音频。
-
如果绿色会议室中的用户成为与会者,则他们将无法说话或共享其视频。
-
如果等待会议开始的与会者成为演示者,则等待会议开始的其他与会者将能够听到他们的声音。 如果要提升或降级用户,建议删除用户。
-
加入绿色会议室的人员或正在等待会议开始的与会者将无法使用合规性录制;但是,一旦会议也开始,所有指定的参与者都将开始合规性录制。
注意: 绿色会议室的容量限制为一次 100 名演示者。
与会者
如果与会者在绿色会议室处于活动状态时加入会议,他们将在等待屏幕中受到欢迎,并且可以聊天或使用已启用的应用,直到会议开始。
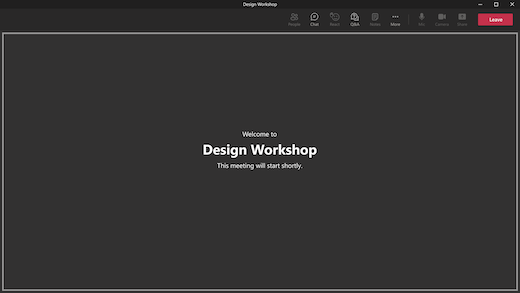
如果会议组织者在会议期间启用了聊天,与会者可以在等待会议开始时聊天。 与会者无法打开其音频或视频。 他们也不会听到或看到演示者和组织者在绿色房间。
虽然与会者在等待时无法访问参与者面板,但他们可能会查看谁在会议中或通过参与者名单被邀请参加会议。
注意: 作为会议组织者,如果参与者进入会议,你可能会收到“开始会议”通知。 这并不意味着会议已正式开始。 为会议启用绿色会议室后,只有演示者或组织者才能正式启动会议。
会议期间
如果会议录制和听录因绿色房间而暂停,则会议录制和听录将恢复。 如果在绿色会议室中启用了字幕,它们将继续在会议中按预期工作。
注意: 如果启用了自动录制,则在会议开始之前,字幕将不起作用。 若要确保字幕在绿色会议室中可用,请不要启用 “自动录制 会议”选项。







