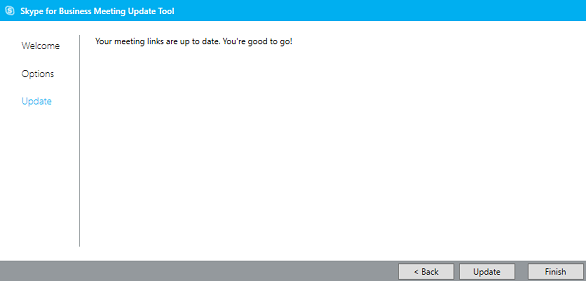Skype for Business 和 Lync 的会议更新工具可在你的帐户切换服务器或者从 Lync 升级到 Skype for Business 时更新会议。此工具使用旧链接查找你的会议并自动向参与者发送更新的邀请,以便他们可以加入会议。
在运行迁移工具时,Outlook 和 Skype for Business 都需要打开。
注意: 如果你的 SIP(会话启动协议)地址(例如,username@contoso.com)在 Skype for Business 和 Lync 中相同,那么更新工具只能为你更新会议。如果你的 SIP 地址更改,你需要在 Skype for Business 中重新创建会议。
安装和运行迁移工具
-
根据你组织的支持团队提供的说明安装工具。
-
浏览到安装了该工具的位置。默认情况下,该工具安装在 c:\Program Files\Skype for Business Meeting Update。
-
双击 MeetingMigration.exe。
-
此时工具将加载并显示欢迎页面。 单击“下一步”。
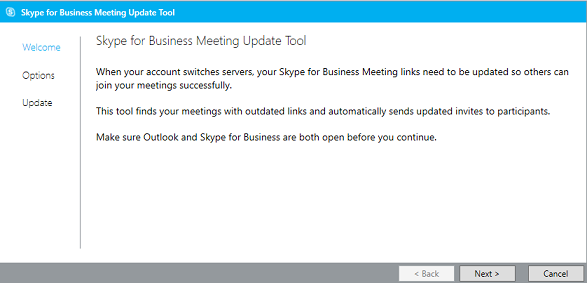
-
选择要更新的会议,然后单击“下一步”。
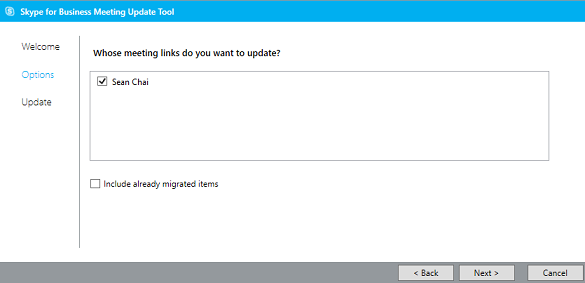
注意: 在一些情况下,如果会议组织者的显示名称与会议接收方相同,则具有相同显示名称的接收方还将看到组织者的会议列出。若要更正此问题,收件人只需在继续之前取消选择组织者。
-
在下一个屏幕上,你可以选择要更新的会议。如果你是代理人,你将看到你管理其日历的人员的姓名。你可以选择与对方同时迁移你自己的会议,也可以取消选中其姓名以首先迁移你自己的会议。然后单击“返回”,或稍后再次运行该工具以迁移他人的会议。
-
然后,工具将搜索你的所有 Skype for Business 会议,你将看到包含会议、会议开始时间和结束时间以及定期模式的列表。
-
单击“更新”。
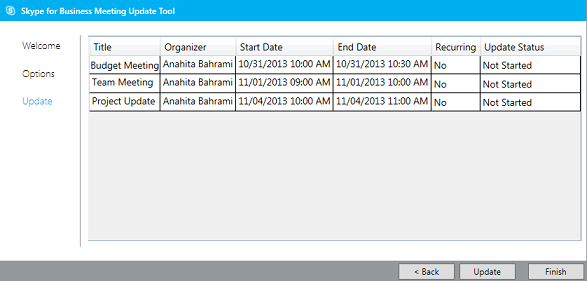
你的会议将使用新的 Skype for Business 信息自动更新,并且将向被邀请者发送会议请求。
-
完成后,单击“完成”以关闭工具。
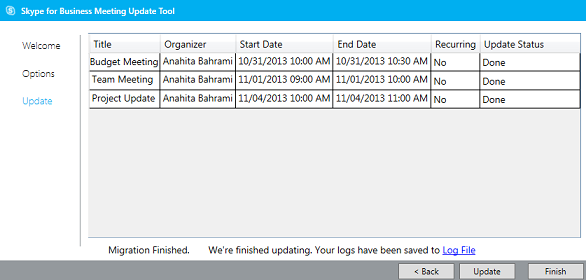
会议是最新的
如果你的会议都是最新的,则该工具将通知你不需要执行任何操作。