Skype for Business 帮助你通过即时消息、电子邮件、音频和视频呼叫、持久聊天室以及联机会议和演示文稿来与对你很重要的人保持联系。 本文指导你完成一些基本的 Skype for Business 任务以使你入门。
查找和添加联系人
-
在 Skype for Business 主窗口的“联系人”视图中的搜索框内,键入姓名、即时消息地址或桌面电话号码(如果他们在您的组织中)。 在键入时,搜索结果将开始在搜索框下方显示,选项卡将从“组”、“状态”、“关系”和“新增”:

更改为“我的联系人”和“Skype 目录”:
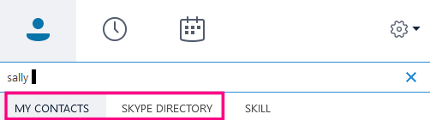
-
如果您要搜索的人员在您的组织中,请保持选中“我的联系人”选项卡(默认设置)。 当选中“我的联系人”时,Skype for Business 将搜索贵组织的通讯簿。
如果您要搜索的人员不在您的组织中,但您知道他们有 Skype 帐户,请单击“Skype 目录”选项卡以在数百万 Skype 用户中搜索它们。 获知他们的 Skype 用户名和位置有助于快速缩小搜索范围。
-
当您看到想要添加的人员的列表项时,请指向他们的图片(或图片显示区域)。
如果他们在您的组织(“我的联系人”)中,并且您希望将其添加到您的一个组中,请单击“其他选项”按钮,然后选择“添加到联系人列表”(接着选择您的一个组)或“添加到收藏夹”。
如果他们是 Skype 用户,并且您希望将他们添加到您的一个组中,请单击“添加到联系人”按钮,然后选择一个要将其添加到的组或收藏夹组。
注意: 某些人可能拥有组织帐户和 Skype 帐户。 因此,如果您与他人合作,同时您也是他们的朋友,您可能希望同时将他们的这两种身份添加到您的联系人中。
发送即时消息 (IM)
-
找到您要向其发送即时消息的人员。 请执行下列操作之一:
-
将鼠标悬停在“联系人”列表中的人员照片上,然后单击 IM 按钮。

-
双击其联系人列表的任何位置。
-
右键单击他们的列表项,然后选择“发送 IM”。
-
-
在对话窗口底部键入消息。
-
(可选)要发送文件或图像,请执行下列操作之一。
-
将保存的文件拖放到文本输入区域中。
-
将保存的文件或任何图像从 Office 程序复制并粘贴到文本输入区域中。
-
按键盘上的 PrtScn 直接从屏幕捕获图像,然后将其粘贴到文本输入区域中。
-
-
按键盘上的 Enter 发送消息。
-
(可选)通过从“联系人”列表中将其他人的联系人列表项拖动到对话窗口,可以将其他人添加到对话中。
检查音频设备
-
在 Skype for Business 主窗口中,转到“工具”>“选项”>“音频设备”,然后选择所需的设备。
-
单击“扬声器”旁边的绿色箭头以收听示例音调,拖动滑块可以调节音量。
-
要测试麦克风音量,请持续讲话几秒钟。 在进度条到达测试区中央位置时,音量为最优状态。 拖动“麦克风”旁边的滑块可调节麦克风音量。
-
单击“铃声”旁边的绿色箭头按钮可以收听收到呼叫时的示例铃声,拖动滑块可以调节铃声音量。
-
单击“检查呼叫质量”,按照提示录制并播放短消息。 根据需要调整音频。 请注意此选项可能不适用于您的帐户。
-
如果您有多个音频设备,可以选择将所有音频设备设置为在收到呼叫时振铃。 在“备用铃声”下选择“同时拨打”,然后选择其他设备。
您还可以选择“当我的电话振铃时取消静音”,这将在您收到 Skype for Business 呼叫时自动取消扬声器静音。
-
选择“可用时允许立体声音频播放”,确保在会议期间获得最佳音频质量。
-
完成后单击“确定”。
提示: 您可以在各部分中为麦克风和扬声器选择不同的设备。 但应注意避免回响,最好为麦克风和扬声器使用相同的设备。 如果必须要使用单独的设备,可以降低扬声器音量来将回响控制到最低限度。
如果在列表中未看到您的设备,请确保它直接连接到计算机,然后按照设备附带的说明进行安装。
发起呼叫
-
悬停在要呼叫的人员的联系人列表上。
-
单击“电话”图标以呼叫联系人。
- 或 -
单击“电话”图标旁边的箭头,并选择其他号码。
使用拨号盘呼叫某人
-
在 Skype for Business 主窗口中,单击“电话”选项卡。
-
在拨号盘上单击号码或者在搜索框中键入号码。
-
单击“呼叫”。
接听呼叫
有人呼叫您时,您的屏幕上将弹出一则通知。
执行下列操作之一:
-
要应答呼叫,请单击照片区域的任意位置。
-
单击“忽略”可拒绝该呼叫并发送到语音邮件。
-
单击“选项”以执行其他操作:
-
将呼叫发送到“语音邮件”。
-
要重定向呼叫,请单击“移动电话”或“住宅电话”。
-
回复 由此 IM ,而不是音频或视频
-
设置为“请勿打扰”以拒绝呼叫并避开其他呼叫。
-
如果您获取视频呼叫,但想要仅使用音频应答,请单击“仅通过音频应答”。
-
共享您的桌面或程序
Skype for Business 使您可以通过多种方式共享计算机上的信息:
-
单击 " 共享内容 " 按钮

-
共享您的桌面 以共享桌面上的内容。
-
共享窗口,然后选择要共享的特定窗口或文档。
-
共享 Powerpoint 文件 以共享 powerpoint 文件。
-
-
您的 Skype for Business 状态将更改为“正在演示”,您将不会收到即时消息或呼叫。
-
使用屏幕上方的共享工具栏停止共享,或把控制权交给参与者。







