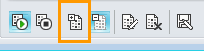注意: 我们希望能够尽快以你的语言为你提供最新的帮助内容。 本页面是自动翻译的,可能包含语法错误或不准确之处。我们的目的是使此内容能对你有所帮助。可以在本页面底部告诉我们此信息是否对你有帮助吗? 请在此处查看本文的 英文版本 以便参考。
即使没有 Skype for Business 帐户,你也可以参加 Skype for Business 会议。首次使用 Skype 会议应用 或 Skype for Business Web 应用 通信软件参加会议时,请使用本指南来帮助你。
您要做什么?
若要加入会议,请执行以下操作:
-
开会前,打开 Skype for Business 电子邮件邀请,然后单击电子邮件中的“加入联机会议”。
-
如果是首次加入会议,浏览器可能会要求你下载 Skype 会议应用。请单击“通过 Skype 会议应用加入 (web)”。
-
在打开的 Skype 会议应用 的“欢迎”屏幕上的“输入你的姓名”文本框中键入你的姓名,然后单击“加入”。
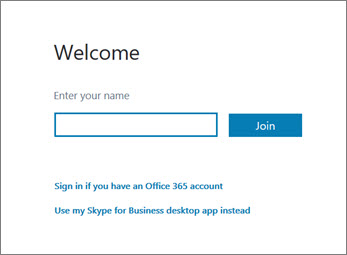
参与者列表指明了每个参与者的权限级别:演示者或来宾。只有演示者可以共享其屏幕、讲解 PowerPoint 演示文稿、打开白板和访问其他功能,具体取决于会议的组织方式。
每个姓名旁边的图标指明该人员当前是否在会议中使用即时消息 (IM)、音频、视频或内容共享功能。
要向会议参与者发送即时消息,请执行下列操作:
-
单击“即时消息”图标。
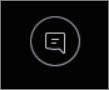
-
在即时消息窗口的底部单击消息输入区域,然后开始键入。
提示: 您可以使用文本格式选项设置消息格式,并根据需要添加表情图标。
-
按 Enter。
注意: 所有会议参与者都将收到您的即时消息。
若要保存某人在会议期间共享的文件,请执行以下操作:
-
单击共享,然后单击Attachments(x)。
-
在您想要保存的附件,下单击另存为。
-
单击保存以选择您要在其中保存您的计算机上的附件。
仅当你是演示者时,你才可以与其他参与者共享文件。根据会议组织者设置的权限级别,如果你还不是演示者,则运行 Skype for Business 的演示者必须先将你指定为演示者,然后你才可以共享。请执行以下操作:
-
单击共享。
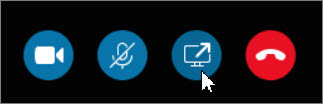
-
单击添加附件。
-
单击“浏览”选择文件。
-
上载文件后,单击“共享”窗口中的“附件”以保存附件、更改权限、重命名或删除附件。
会议参与者将收到有新附件的通知,他们可以保存该附件以便将来查看。
根据会议组织者设置的权限级别,会议演示者将需要先将您指定为演示者(如果您还不是演示者),然后您才能向其他会议参与者显示您的屏幕或程序。
注意: 一次只能有一个人可以共享。
-
在会议窗口中,单击“共享”按钮以查看共享选项。
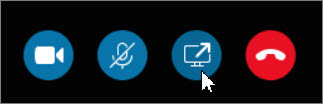
共享你的屏幕
-
在会议窗口中,单击“共享”按钮,然后单击“共享屏幕”。
如果您只有一台显示器,则将向所有会议参与者显示它。如果您有多台显示器,系统将提示您选择要显示的一台或多台显示器。
共享程序
-
在会议窗口中,单击“共享”按钮,然后单击“共享程序”。
-
在“共享一个或多个程序”对话框中,选择要显示的一个或多个程序,然后单击“共享”。
如果您的组织支持演示并且您拥有演示者权限,则您可以向会议参与者演示 PowerPoint 幻灯片:
-
在会议窗口中,依次单击“共享”按钮和“演示 PowerPoint 文件”,然后单击“浏览”选择 PowerPoint 文件。
-
使用导航箭头向前浏览演示文稿,或者如果要以不同的顺序演示幻灯片,请单击“显示缩略图”按钮,然后单击要演示的幻灯片。
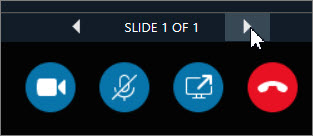
白板是指用于做批注和绘图的空白页面,可供参加会议的每个人使用。您必须是演示者才能打开白板。
-
在会议窗口中,依次单击“共享”按钮和“更多...”,然后单击“白板”。
-
若要开始在白板上书写或绘图,请使用工具栏上的工具。
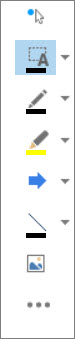
就当前讨论的内容快速进行投票,或轻松地向会议参与者收集相关的信息。您必须是演示者才能创建投票。
-
在会议窗口中,依次单击“共享”按钮和“更多...”,然后单击“投票”。
-
键入问题和至少两个可能的答案,然后单击“创建投票”。
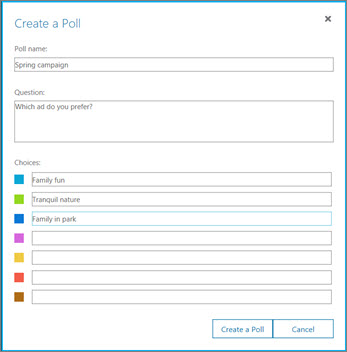
如果没有其他人正在共享,您的投票将打开,会议参与者可以开始投票。
-
执行下列操作之一:
-
若要更改投票,请单击“编辑投票问题和选项”按钮。

-
若要允许会议与会者及其他演示者观看正在进行的投票的结果,请单击“向所有人显示结果”按钮。

您要做什么?
在会议时间之前,运行会议准备情况程序以确定您是否具有成功举行 Lync 会议所需的程序。您可能必须下载 Microsoft® Silverlight® 4.0 浏览器插件或更高版本的 Silverlight,然后重新启动计算机。
若要运行会议准备情况程序,请执行以下操作:
-
打开您的联机会议电子邮件邀请,单击邀请结尾的“首次举行联机会议?”,然后按照说明执行操作。
若要加入会议,请执行以下操作:
-
开会前,打开联机会议电子邮件邀请,然后在电子邮件中单击“加入联机会议”。
-
在打开的 Skype for Business Web 应用“欢迎”屏幕中,在“以来宾身份加入”文本框中键入你的姓名,然后单击“加入会议”。在“加入会议”消息框中单击“确定”以进入会议。
若要加入会议音频,请执行以下操作:
-
在会议窗口的顶部,单击“电话”。
-
若要让会议呼叫您,请键入您的电话号码,然后单击“呼叫我”。
-
若要通过电话拨入会议,请呼叫拨入号码并在听到提示时输入参与者代码。
参与者列表指明了每个参与者的权限级别:演示者或与会者。只有演示者可以共享其屏幕、讲解 PowerPoint 演示文稿、打开白板和访问其他功能,具体取决于会议的组织方式。
每个姓名旁边的图标指明该人员当前是否在会议中使用即时消息 (IM)、音频、视频或内容共享功能。
要向会议参与者发送即时消息,请执行下列操作:
-
在会议窗口的顶部,单击“即时消息”。
-
在会议窗口的底部单击消息输入区域,然后开始键入。
提示: 您可以使用文本格式选项设置消息格式,并根据需要添加表情图标。
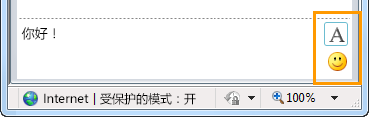
-
按 Enter。
注意: 所有会议参与者都将收到您的即时消息。
若要保存某人在会议期间共享的文件,请执行以下操作:
-
在会议窗口的顶部单击“添加或查看附件”按钮。

-
单击该文件,选择位置,然后单击“保存”。
仅当你是演示者时,你才可以与其他参与者共享文件。根据会议组织者设置的权限级别,如果你还不是演示者,则运行 Skype for Business 的演示者必须先将你指定为演示者,然后你才可以共享。请执行以下操作:
-
在会议窗口的顶部单击“添加或查看附件”按钮。

-
在“附件”对话框底部单击“添加附件”。
-
找到并双击要分发的文件。
-
当文件出现在“附件”对话框时,单击“关闭”。
会议参与者将收到有新附件的通知,他们可以保存该附件以便将来查看。
首次启动桌面或程序共享时,系统可能提示您下载 Skype for Business Web 应用 插件。
根据会议组织者设置的权限级别,会议演示者将需要先将您指定为演示者(如果您还不是演示者),然后您才能向其他会议参与者显示您的桌面或程序。
注意: 一次只能有一个人可以共享。
-
在会议窗口中,单击“共享”菜单以查看共享选项。
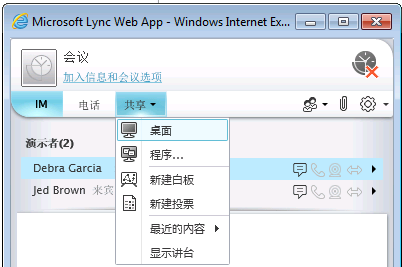
共享桌面
-
在会议窗口中,单击“共享”菜单,然后单击“桌面”。
如果您只有一台显示器,则将向所有会议参与者显示它。如果您有多台显示器,系统将提示您选择要显示的一台或多台显示器。
共享程序
-
在会议窗口中,单击“共享”菜单,然后单击“程序”。
-
在“共享程序”对话框中,选择要显示的一个或多个程序,然后单击“共享”。
如果您的组织支持演示并且您拥有演示者权限,则您可以向会议参与者演示 PowerPoint 幻灯片:
-
在会议窗口中,单击“共享”菜单,单击“PowerPoint 演示文稿”,然后单击该 PowerPoint 文件。
-
使用讲台右下角的导航箭头向前浏览演示文稿,或者如果要以不同的顺序演示幻灯片,请单击“显示缩略图”按钮,然后单击要演示的幻灯片。
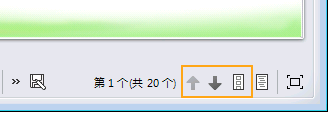
白板是指用于做批注和绘图的空白页面,可供参加会议的每个人使用。您必须是演示者才能打开白板。
-
在会议窗口中,单击“共享”菜单,然后单击“新建白板”。
-
若要开始在白板上书写或绘图,请使用白板左下角的工具。
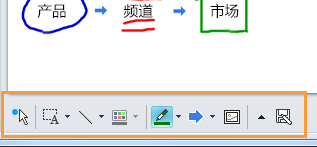
就当前讨论的内容快速进行投票,或轻松地向会议参与者收集相关的信息。您必须是演示者才能创建投票。
-
在会议窗口中,单击“共享”菜单,然后单击“新建投票”。
-
键入问题和至少两个可能的答案,然后单击“确定”。
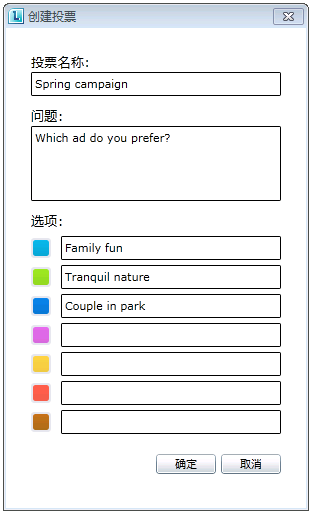
如果没有其他人正在共享,您的投票将打开,会议参与者可以开始投票。
-
执行下列操作之一:
-
若要更改投票,请单击投票讲台/会议窗口底部的“编辑投票问题和选项”按钮。
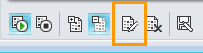
-
若要允许会议参与者及其它演示者观看正在进行的投票的结果,请单击“向所有人显示结果”按钮。