“计划投票”页是组织者和与会者对建议的会议时间进行投票的位置。
如何投票
-
打开投票页:
-
与会者: 在收到的计划投票邀请电子邮件中选择“ 投票 ”。
-
组织者: 选择发送邀请电子邮件或登录时收到的投票页面的直接链接 https://outlook.office365.com/findtime/仪表板/ 并导航到相关投票页面。
-
-
登录并选择要投票的人的姓名或姓名。 如果投票组织者选择了 “要求与会者验证其身份”,则可以有两个选项来验证你的身份。
-
使用工作或学校帐户登录:可以使用工作或学校 Microsoft 365 帐户登录,以使用所选内容自动尝试验证身份。
注意: 如果你已登录到工作或学校 Microsoft 365 帐户,则此选项将不存在。 此外,如果我们无法将你的帐户与你的选择相匹配,则需要完成手动电子邮件验证过程。 在这种情况下,将自动发送包含验证码的电子邮件。
-
手动电子邮件验证:选择“ 发送电子邮件验证码”,输入我们在电子邮件中发送给你的代码,然后选择“ 提交”。 如果此代码匹配,则可以继续。
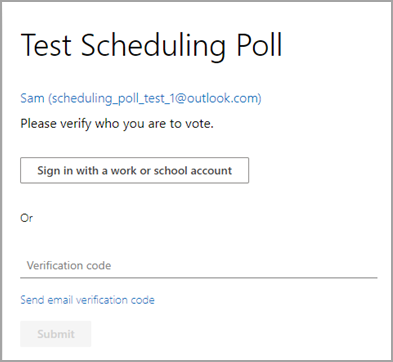
-
3. 投票网格显示投票状态。
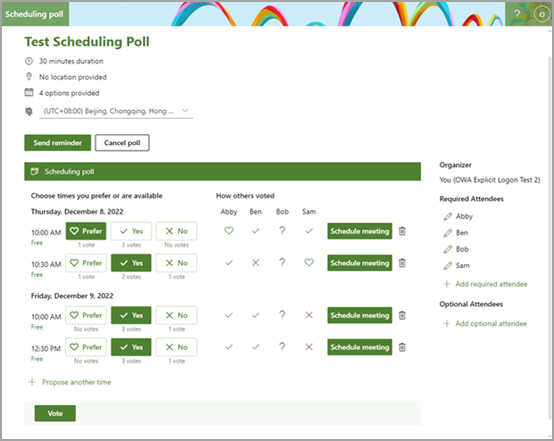
-
投票状态:每个会议时间都显示投票。 投票块的颜色取决于你是否选择了一个选项。
-
其他人如何投票: 为每个与会者的投票显示以下其中一项。
-
红色 X 表示与会者投了反对票。
-
灰色 ? 表示与会者未做出选择。
-
绿色复选标记表示与会者投了赞成票。
-
绿色心意味着与会者更喜欢这次。
-
-
可用性:在时间下,将显示可用性状态。 将鼠标悬停在它上方将显示状态的更多详细信息,例如哪些事件可能与该时间发生冲突。
-
投票计数: 在每个投票按钮 (首选、是和否) 你将看到在给定会议时间选择了该选项的与会者总数。
4. 通过选择适当的可用性选项为每个建议的时间进行投票:
-
首选:首选会议时间。
-
是:有空。
-
否:不可用。
5. 如果建议的会议时间不适合,可以通过选择“建议另一个时间”来建议 新时间。
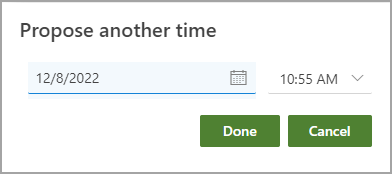
注意: 如果投票的组织者已选择 锁定与会者投票,则与会者将无法建议新的会议时间。 投票的组织者将始终能够建议新的会议时间。
6. 你可以在“与会者”列表中修改你向其发送邀请的任何人的详细信息。
-
选择

-
选择“ + 添加所需与会者 ”或 “+ 添加可选与会者 ”以添加与会者。 他们将收到一封电子邮件通知,邀请他们投票。
注意: 如果投票的组织者已选择“ 锁定与会者投票”,则与会者将无法添加、编辑或删除任何与会者。 投票的组织者将始终能够添加、编辑或删除任何与会者。
7. 组织者可以通过投票页面或仪表板取消投票。 若要取消投票页上的投票,请选择投票网格上方的“ 取消投票 ”。
8. 组织者可以通过选择“安排适当时间的会议”来手动 安排会议 。 如果启用了自动计划,组织者仍然可以在达成共识之前手动安排会议。 若要了解详细信息,请参阅 计划轮询中的自动计划。
9. 选择“ 提交”。
注意: 如果你已登录,你的 OWA 颜色和主题将反映在此投票页中。 是的,我们也遵循深色模式!







