如果看不到任何 OneDrive 图标,可能是图标移动了,或者 OneDrive 未运行。
在 Windows 电脑上,在任务栏最右侧的通知区域应该会看到白色或蓝色 OneDrive 云图标。
可能需要单击通知区域旁的“显示隐藏的图标”箭头才能看到“
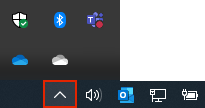
如果该图标未在通知区域中显示,OneDrive 可能并未运行。
选择“开始”,在搜索框中键入“OneDrive”,然后在搜索结果中选择“OneDrive”。
重要: 要确保获得最新的功能和修补程序,请免费下载并安装最新的 OneDrive 应用。
在 Mac 上,在顶部菜单栏上将看到 OneDrive 云图标。 如果看不到菜单栏,可能需要调整“常规首选项”。 有关详细信息,请转到 Apple 支持。
如果该图标未显示在“状态”菜单区域中,OneDrive 可能并未运行:
-
在“应用程序”文件夹中查找“OneDrive”。
-
右键单击“OneDrive”,然后选择“显示包内容”。
-
浏览到“内容”>“资源”文件夹。
-
双击“ResetOneDriveApp.command”(如果使用的是独立应用,则双击“ResetOneDriveAppStandalone.command”)。
-
启动 OneDrive 并完成设置过程。
重要: 要确保获得最新的功能和修补程序,请免费下载并安装最新的 OneDrive 应用。
|
|
联系支持人员
如需技术支持,请转到联系 Microsoft 支持人员,输入问题并选择“获取帮助”。 如果仍然需要帮助,请选择“联系支持人员”以转至最佳支持选项。 |
|
|
|
管理员
|









