经典 Outlook To-Do 栏将日历事件、任务或联系人保留在视图中,但有时您需要设置额外的提醒。 完成某个任务后,只需删除“跟进标志”,它将不再在 To-Do 栏中列出。 在本文中了解如何同时执行这两项操作。
注意: To-Do 栏在经典 Outlook 中可用。 在新 Outlook 和 Microsoft 365 中,任务通过“我的一天”显示,并使用“To Do”应用进行管理。 有关详细信息,请参阅在 Outlook 中使用“要执行”创建任务。
通过检查功能区上是否有“ 文件”选项卡,了解你正在使用的 Outlook 版本。 如果有“文件”选项卡,则表示使用的是经典 Outlook。 如果未显示“文件”,则你使用的是新的 Outlook。
添加提醒到任务
当你有很多已标记的项目,并且你可能会错过一个非常重要的项目时,提醒会有所帮助。 此时会弹出提醒并需要注意,就像你为即将开始的会议或约会看到的警报一样。
-
在“任务”中,右键单击某个任务,然后选择“添加提醒”。
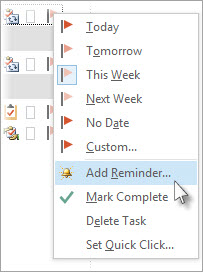
如果任务已在自己的窗口中打开,请选择“任务 > 跟进 > 添加提醒”。
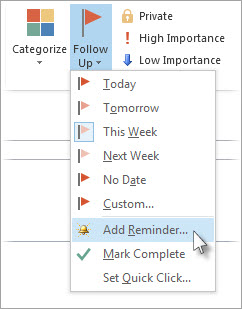
-
在“自定义”对话框中,应将默认的“标志”文本更改为清楚的操作,以便弹出提醒时,所需的操作一目了然。 例如,您可键入“向 Anne 发送许可问题答案”。
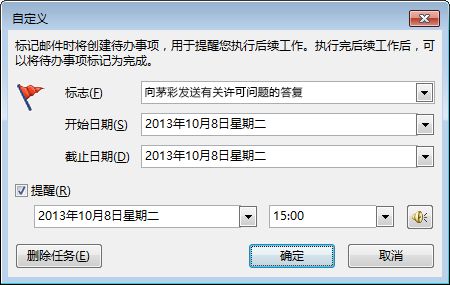
-
选中“提醒”框后,输入您希望提醒弹出时显示的日期和时间。
删除“后续标志”标记
-
右键单击电子邮件。
-
选择“后续标志”>“标记完成”。 “后续标志”标记将变为绿色复选标记并从“待办事项栏”中删除。







