你的朋友 Tomas 上周末完成了 5 公里路跑,你希望查看前 10 位完成人员的用时,并将 Tomas 的用时与这些人员进行比较。 你发现他的名字出现在电子表格下面的第 180 行。 是否想了解如何查看他与工作表顶部的前 10 位完成人员的结果?
通过拆分工作表,你可以在下窗格中向下滚动,同时仍能看到上窗格中的前几行。
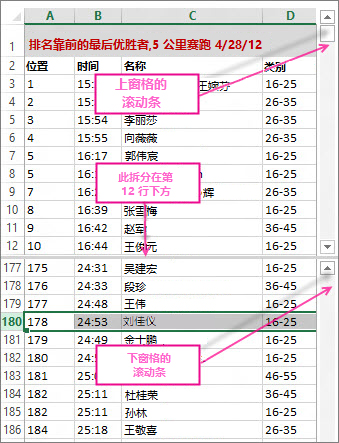
若要如上所示拆分此工作表,请选择希望拆分的行下方的行 – 选择第 13 行将拆分第 12 行下方的工作表。 然后,单击“视图”>“窗口”>“拆分”。 只需再次单击“拆分”按钮,即可撤消拆分。
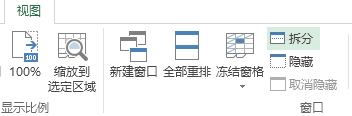
也可以拆分列上的工作表。 选择你希望拆分的列右侧的列,然后使用“拆分”命令。 还可以同时在行和列上进行拆分。 选择你希望拆分的单元格下方和右侧的单元格,然后单击“拆分”。 在下图中,由于选中了 D5,其左侧的列 (A-C) 和上方的行 (1-4) 会被拆分操作冻结。 然后,通过选择第 4 行下方的行并向上滚动,你将看不到第 5 行至第 9 行。 你也看不到 D 列至 F 列。这能让你密切关注 G 列和 H 列中的第 4 季度和本年迄今总计。
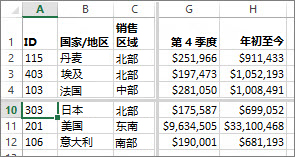
若要撤消拆分,只需再次单击“视图”>“窗口”>“拆分”。







