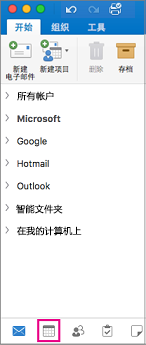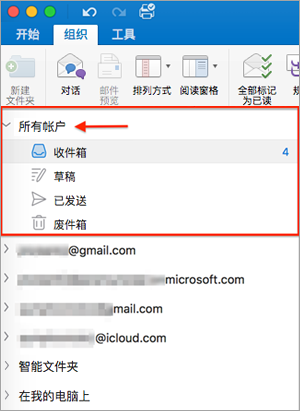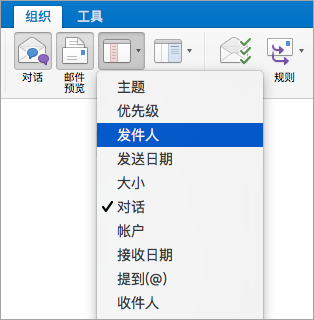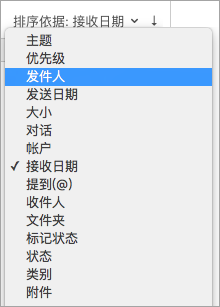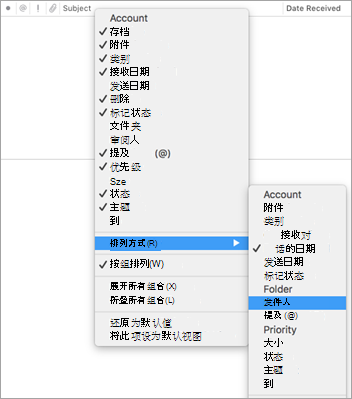Outlook 菜单栏和功能区上提供了大多数自定义选项。 如果未看到菜单栏,则可能处于全屏模式。 将鼠标悬停在屏幕顶部附近以使菜单栏可见,或单击左上角的绿色按钮以退出全屏模式。
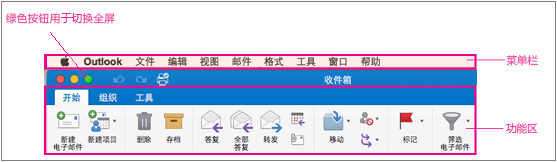
|
若要... |
执行此操作 |
|
查看来自多个帐户的消息 |
选择左上角的“ 所有帐户” ,然后单击“ 收件箱”。
|
|
显示或隐藏功能区 |
选择“ 查看 > 功能区”。 |
|
显示或隐藏文件夹窗格 (边栏) |
选择“ 查看 >边栏”。 |
|
显示或隐藏文件夹 |
|
|
移动或隐藏阅读窗格 |
若要更改阅读窗格的大小,请将指针停留在阅读窗格和邮件列表之间的边框上,然后将边框拖动到右侧或左侧。 |
|
更改邮件列表中的排序顺序 |
选择 “整理 > 排列方式”,然后选择一个选项。 |
|
选择邮件列表的列 可用列取决于列表中的项目类型。 |
当阅读窗格处于隐藏状态或位于项目列表下方时,列效果最佳,因此请选择“ 整理 > 阅读窗格 ”> “底部 ”或“ 关闭”。 选择“ 查看 > 列”,然后单击列名称。 当前视图中的列通过复选标记进行标识。
|
|
按发件人组织电子邮件 |
无论你的邮件是设置为显示在右侧还是底部,只需单击“组织”选项卡上的“排列方式”菜单并选择“发件人”,即可按发件人组织电子邮件。
如果阅读窗格设置为在右侧显示邮件,请在邮件列表顶部单击“ 依据 ”菜单,然后选择“ 发件人”。
如果阅读窗格设置为在底部显示邮件,请右键单击或 Ctrl+单击邮件列标题部分中的任意位置,然后选择“ 排列方式 > 发件人”。
|
|
按未读、附件或发送日期筛选电子邮件 |
选择“ 开始 > 筛选器”,然后选择一个选项。 |
常见问题解答
如何实现更改文件夹列表和电子邮件列表的字号?
有关说明,请参阅更改Outlook for Mac中的字号。
如何实现更改按钮的大小?
目前无法更改按钮的大小。
如何实现向功能区添加按钮?
无法在 Outlook for Mac 功能区上添加或删除按钮。 若要请求此功能,请访问 Outlook 建议框。
如何实现更改未读邮件的外观?
当阅读窗格位于项列表的右侧时,未读邮件用蓝点标记,并具有蓝色时间和日期。 当阅读窗格隐藏或位于项列表下方时,它们具有粗体类型。 如果要将已读邮件标记为未读:
-
选择邮件。
-
按住 Control 键,同时单击鼠标按钮。
-
选择“ 标记为未读”。
在阅读窗格中显示日历
无法在阅读窗格中显示日历。 选择页面底部的日历图标以查看日历。