将白板、打印的文档、书籍和其他物理对象设为 Teams 会议的重点。 通过最少的设置,你可以帮助不在会议室的会议与会者感觉更多参与你的下一个课堂、演示或集思广益会议。
例如,Teams 可以在房间中对白板进行框架和调整大小,以便即使在移动屏幕上也清晰可见。 演示者的正文也有些透明,因此它们不会阻止或遮盖板。 写入或草图的内容针对可见性进行了优化。
相机选项
Teams 可以根据想要共享的内容优化相机。
-
白板:用于使用设备的相机聚焦在附近的白板上。
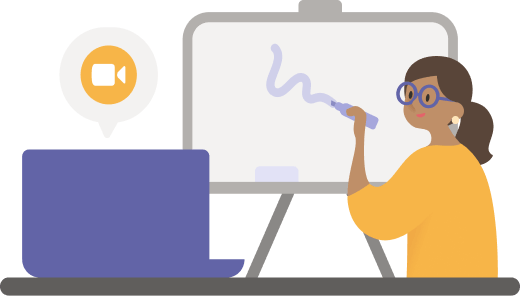
-
文档:用于通过文档相机专注于文档、工作表、书籍或类似内容。
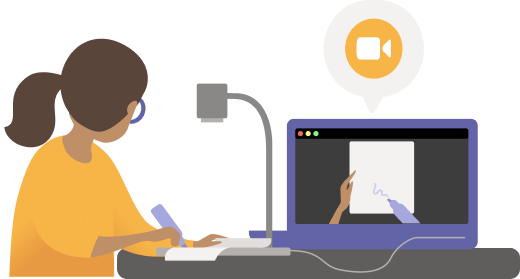
-
视频:用于专注于聊天室中的对象。 例如,帮助学生查看科学实验演示。 在业务设置中,帮助潜在客户查看产品演示。
在你开始之前
请确保具备以下条件:
-
笔记本电脑或台式机 (Windows 或 Mac)
-
如果你在桌子、桌子或其他平面上共享内容,则内置或 USB 连接的相机 (文档相机)
-
Teams 桌面应用
使用相机共享白板
对于此设置,我们建议将笔记本电脑与内置或 USB 连接的摄像头配合使用。
注意: 目前不支持黑板。
-
启动会议。
-
在会议控件中,选择“ 共享内容”。
-
选择 “来自相机的内容 ”,然后选择“ 白板”。
-
使用预览屏幕引导你,将相机指向白板。
-
将相机放在大约 3-4 英尺远的地方,并尽可能多地用白板居中。
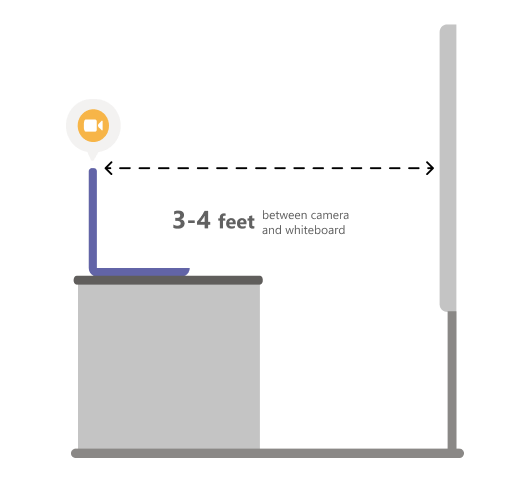
当相机检测到白板时,它会自动将其置于对焦状态。
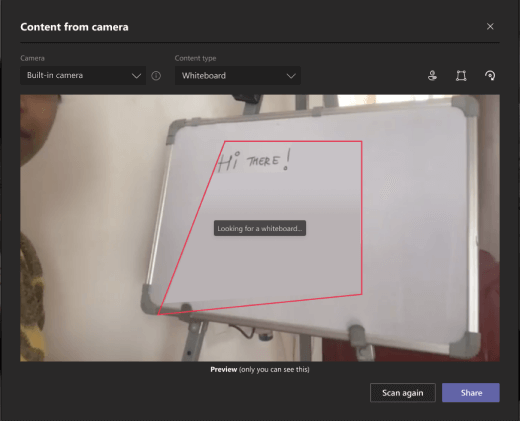
-
选择“ 共享”。
会议中的每个人都会获得白板的集中、清晰的视图。
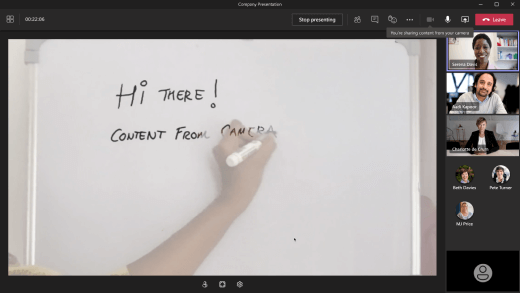
使用相机共享文档
对于此设置,建议使用 USB 连接的文档相机。
-
启动会议。
-
在会议控件中,选择“ 共享内容”。
-
选择 “相机中的内容 ”,然后选择“ 文档”。
-
使用预览屏幕引导你,将相机放在文档上方。
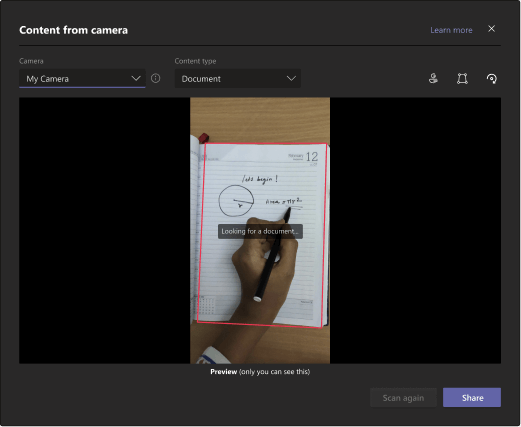
当相机检测到文档时,它会自动将其置于对焦中。
-
选择“ 共享”。
会议中的每个人都会获得重点清晰的文档视图。
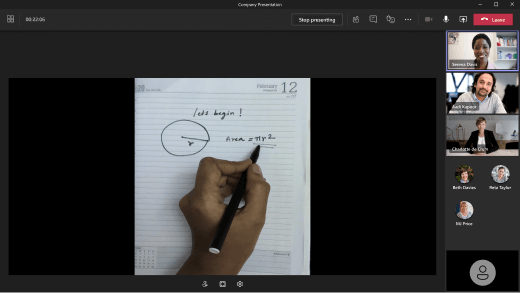
提示
-
如果要共享白板,请记住以下事项:
-
为了获得最佳效果,请将相机放在大约 3-4 英尺远的地方,并尽可能多地将白板放在中间。
-
较深的标记比较浅的标记显示更好。
-
-
确保房间光线充足。
-
如果你使用的是笔记本电脑麦克风,请尝试保持靠近,以便在线与会者能够很好地听到你的声音。







