通过设置当天的办公地点,让你知道你是在办公室工作还是远程办公。 现在,他们将知道你将在办公室或在家工作,以便更轻松地协调当面会议。 每当出现问题时,请在 Outlook 或 Teams 中更新计划,以在两者中反映你的位置。
注意: Microsoft Places Teams 中的构建位置服务作为公共预览计划的一部分提供,在公开发布之前,可能会进行进一步的更改。 若要访问此功能和其他即将推出的功能,请切换到 Teams 公共预览版。
设置工作位置
若要在 Teams 中设置当天的工作地点,请执行以下操作:
-
选择 Teams 右上角的帐户经理。
-
在状态旁边,从位置下拉菜单中选择你的工作位置。 如果你在办公室工作,并且想要设置建筑位置,请选择“ 添加建筑物”。 只能添加组织中的建筑物。 更改将应用于一天剩余时间的工作时间,并将反映在 Teams 和 Outlook 中。
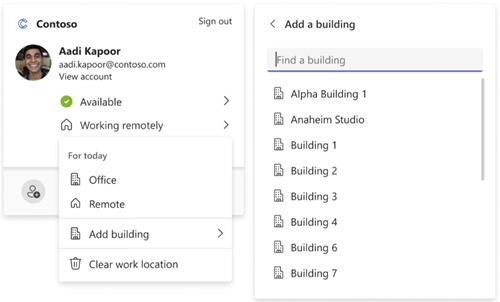
更新工作位置
当计划发生更改时,可以轻松地直接从 Teams 更新或清除工作位置。
选择 Teams 右上角的帐户经理,然后更改或清除工作地点。 新位置将应用于一天剩余时间的工作时间,并反映在 Teams 和 Outlook 中。
设置工作位置
若要在 Teams 中设置当天的工作地点,请执行以下操作:
-
选择 Teams 应用左上角的个人资料图片。
-
选择“ 设置工作地点”,然后从可用选项中选择工作地点。 更改将应用于一天剩余时间的工作时间,并将反映在 Teams 和 Outlook 中。
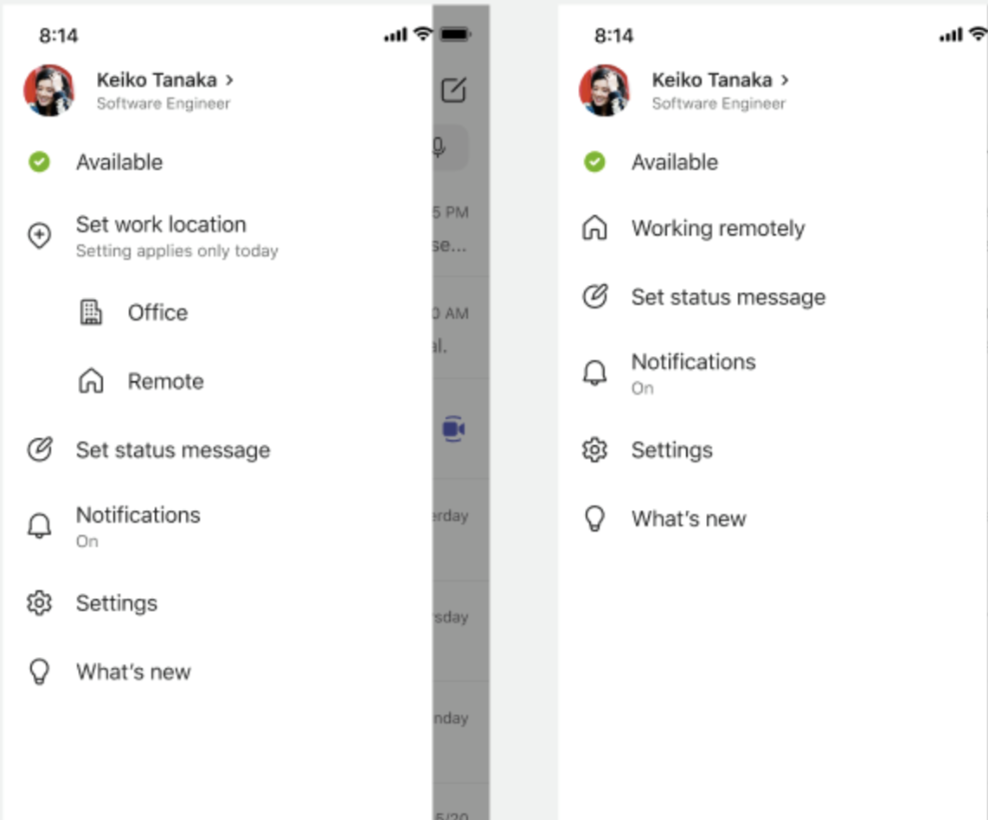
更新工作位置
当计划发生更改时,可以轻松地直接从 Teams 更新工作位置。
选择 Teams 应用左上角的个人资料图片,然后更改或清除工作位置。 新位置将应用于一天剩余时间的工作时间,并反映在 Teams 和 Outlook 中。







