假设你计划去茂宜岛度假。 你希望让组知道你将下班一段时间,但不希望使用描述外出计划的邀请将组成员收件箱弄乱。 使用组日历,你可以安排外出活动,并选择不将事件发送给其他人。 当组成员检查组日历时,他们将看到你离开的日期。
当然,如果你希望你的组成员收到假期计划的通知,你也可以这样做。
-
在经典 Outlook for Windows 中;在屏幕底部,选择“

-
在导航窗格中,选择“ 所有组日历 ”,然后选择组。 如果打开多个日历,将显示每个日历的事件。
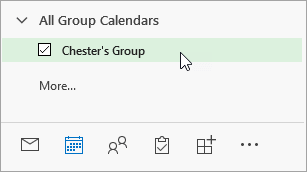
-
如果打开多个日历,请选择组日历。
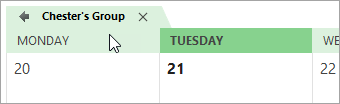
-
选择“ 开始 ”> “新建约会”。
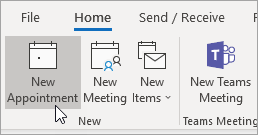
-
填写缺勤的详细信息,包括姓名、地点、开始和结束日期,以及个人备注(如果需要)。
-
在 “显示为”旁边,选择“ 免费”。
-
在 “提醒”旁边,选择“ 无”。
-
如果外出时间超过几个小时,请选择“全天活动检查”框。
-
选择“ 保存并关闭”。 如果邀请中包含组成员,则改为选择“ 发送 ”。
-
在新 Outlook for Windows 中;在侧面板上,选择“

-
在导航窗格中,在组下,选择您的组。 如果打开多个日历,将显示每个日历的事件。 每个日历都按导航窗格中所示进行颜色编码。 在拆分视图中,每个日历的标题显示在顶部。
-
在页面顶部,选择“新建事件”。
-
在窗口顶部,选择“ 日历 ”,然后选择组日历。
-
填写缺勤的详细信息,包括姓名、地点、开始和结束日期,以及个人备注(如果需要)。
-
如果外出时间超过几个小时,请选择“全天检查”框。
-
在对话框顶部,选择“ 忙碌 ”,然后选择“ 免费”。
-
选择“ 不提醒我”。
-
若要向组成员发送邀请,请选择对话框顶部的“ 邀请成员 ”。
-
选择“保存”。 如果邀请中包含组成员,则改为选择“ 发送 ”。







