名称是一种有意义的简写,可便于理解 单元格引用 、 常量 、 公式 或 表 的用途,每个目的乍一看可能难以理解。 以下信息显示了名称的常见示例以及它们如何提高清晰度。
|
示例类型 |
无名称的示例 |
具有名称的示例 |
|---|---|---|
|
引用 |
=SUM(C20:C30) |
=SUM(FirstQuarterSales) |
|
常数 |
=PRODUCT(A5,8.3) |
=PRODUCT(Price,WASalesTax) |
|
公式 |
=SUM(VLOOKUP(A1,B1:F20,5,FALSE), -G5) |
=SUM(Inventory_Level,-Order_Amt) |
|
表格 |
C4:G36 |
=TopSales06 |
了解有关使用名称的详细信息
有多种类型的名称可以创建和使用。
定义的名称 表示单元格、单元格区域、公式或常量值的名称。 可以创建自己的定义名称,或者 Excel 可以创建定义的名称,例如设置打印区域时。
表名称 Excel 表的名称,该表是存储在记录中的特定主题的数据集合, (行) 和字段 (列) 。 Excel 会在每次插入 Excel 表格时创建一个默认的 Excel 表格名,如“Table1”、“Table2”等。 用户可以更改表格的名称使其更有意义。 有关 Excel 表格的详细信息,请参阅对 Excel 表格使用结构化引用。
所有名称都有一个延伸到特定工作表(也称为局部工作表级别)或整个工作簿(也称为全局工作簿级别)的适用范围。 名称的范围是在其中识别名称的位置,而无需限定。 例如:
-
如果已定义名称(如 Budget_FY08),并且其范围是 Sheet1,则仅在 Sheet1 中识别该名称(如果不是限定名称),而在其他工作表中则无法识别该名称。
若要在另一个工作表中使用本地工作表名称,可以通过在工作表名称前面对其进行限定。 例如:
Sheet1!Budget_FY08
-
如果您定义了一个名称(如Sales_Dept_Goals),并且其范围是工作簿,则该名称将识别该工作簿中的所有工作表,但不能识别其他工作簿。
名称在其适用范围内必须始终唯一。 Excel 会阻止你定义在其范围内已存在的名称。 但是,您可以在不同的适用范围内使用相同名称。 例如,您可以在同一个工作簿中定义一个适用范围为 Sheet1、Sheet2 和 Sheet3 的名称,如 GrossProfit。 尽管每个名称都相同,但每个名称在其适用范围内都是唯一的。 这样做可以确保使用名称 GrossProfit 的公式始终在本地工作表级别引用相同的单元格。
您甚至可以为全局工作簿级别定义相同名称 GrossProfit,但范围同样必须唯一。 然而在这种情况下,可能会存在名称冲突。 为了解决此冲突,默认情况下,Excel 使用为工作表定义的名称,因为本地工作表级别优先于全局工作簿级别。 如果要重写优先级并使用工作簿名称,可以通过为工作簿名称添加前缀来消除名称的歧义。 例如:
WorkbookFile!GrossProfit
您可以替代工作簿中所有工作表的本地工作表级别。 一个例外是第一个工作表,如果存在无法重写的名称冲突,则始终使用本地名称。
使用 以下命令定义名称:
-
编辑栏上的“已定义名称”框 这最适用于为选定的区域创建工作簿级别的名称。
-
从所选内容定义名称 您可以通过使用工作表中选定的单元格很方便地基于现有的行和列标签来创建名称。
-
“新名称”对话框 最适用于希望更灵活地创建名称(例如指定局部工作表级别适用范围或创建名称批注)的用户。
注意:默认情况下,名称使用绝对单元格引用。
您可以通过以下方法来输入名称:
-
打字 键入名称,例如作为公式的参数。
-
使用“公式记忆式键入” 使用“公式记忆式键入”下拉列表,其中自动为您列出了有效名称。
-
从“用于公式”命令中进行选择 在“公式”选项卡上的“已定义名称”组中,从“用于公式”命令的可用列表中选择已定义名称。
还可以在工作簿中创建已定义名称的列表。 在工作表上找到包含两个空列的区域(列表将包含两列,一列用于名称,一列用于名称的说明)。 选择将位于列表左上角的单元格。 在“ 公式 ”选项卡上的“ 定义名称 ”组中,单击“ 在公式中使用”,单击“ 粘贴 ”,然后在“ 粘贴名称 ”对话框中,单击“ 粘贴列表”。
下面是用于创建和编辑名称的语法规则列表。
-
有效字符 名称的第一个字符必须是字母、下划线字符 (_) 或反斜杠 (\)。 名称中的其余字符可以是字母、数字、句点和下划线。
提示:不能使用大写和小写字符“C”、“c”、“R”或“r”作为定义的名称,因为在 “名称 ”或“ 转到 ”文本框中输入它们时,它们用作选择当前所选单元格的行或列的简写。
-
不允许的单元格引用 名称不能与单元格引用(例如 Z$100 或 R1C1)相同。
-
空格无效 在名称中不允许使用空格。 使用下划线字符 (_) 和句点 (.) 作为单词分隔符,例如,Sales_Tax或第一季度。
-
名称长度 名称最多可以包含 255 个字符。
-
区分大小写 名称可以包含大写字母和小写字母。 Excel 在名称中不区分大写字符和小写字符。 例如,如果在同一工作簿中创建名为 Sales,然后创建名为 SALES 的另一个名称,Excel 将提示您选择唯一名称。
为工作表中的单元格或单元格区域定义名称
-
选择要命名的单元格、单元格区域或非相邻选定区域。
-
单击编辑栏最左边的“名称”框。

“名称”框
-
键入要用于引用所选内容的名称。 名称的最大长度为 255 个字符。
-
按 Enter。
注意: 当正在更改单元格的内容时,不能为单元格命名。
您可以将现有行和列标签转换为名称。
-
选择要命名的区域,包括行或列标签。
-
在“公式”选项卡上的“已定义名称”组中,单击“根据所选内容创建”。
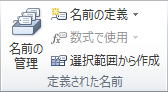
-
在“以选定区域创建名称”对话框中,通过选中“首行”、“左列”、“末行”或“右列”复选框来指定包含标签的位置。 使用此过程创建的名称仅引用包含值并排除现有行和列标签的单元格。
-
在“公式”选项卡上的“已定义名称”组中,单击“定义名称”。
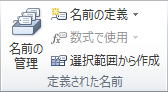
-
在“新建名称”对话框的“名称”框中,键入要用于引用的名称。
注意:名称的长度最多可为 255 个字符。
-
要指定名称的适用范围,请在“适用范围”下拉列表框中选择“工作簿”或工作簿中工作表的名称。
-
可以选择在“批注”框中输入最多 255 个字符的说明性批注。
-
在“引用位置”框中,执行下列操作之一:
-
要输入一个单元格引用,请键入该单元格引用。
提示:默认输入当前选定内容。 若要输入其他单元格引用作为参数,请单击“ 折叠对话框 ”


-
要输入常量,请键入 =(等号),然后键入常量值。
-
要输入公式,请键入 =,然后键入公式。
-
-
要完成并返回工作表,请单击“确定”。
提示: 要加宽或加长“新建名称”对话框,请单击并拖动底部的抓握控点。
使用“名称管理器”对话框管理名称
使用“名称管理器”对话框可以处理工作簿中的所有定义的名称和表名称。 例如,可能希望查找有错误的名称,确认名称的值和引用,查看或编辑说明性批注,或者确定适用范围。 你还可以对名称列表进行排序和筛选,以及从一个位置轻松地添加、更改或删除名称。
要打开“名称管理器”对话框,请在“公式”选项卡上的“定义的名称”组中单击“名称管理器”。
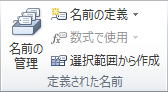
“名称管理器”对话框显示有关列表框中每个名称的以下信息:
|
此列: |
显示内容: |
||
|---|---|---|---|
|
图标和名称 |
下列任意一项:
|
||
|
值 |
名称的当前值,如公式结果、字符串常量、单元格区域、错误、值数组或占位符(如果无法计算公式)。 下面是一些具有代表性的示例:
|
||
|
引用 |
名称的当前引用。 下面是一些具有代表性的示例:
|
||
|
范围 |
|
||
|
批注 |
有关名称的其他信息(最多 255 个字符)。 下面是一些具有代表性的示例:
|
-
更改单元格内容时不能使用“名称管理器”对话框。
-
“名称管理器”对话框不显示Visual Basic for Applications (VBA) 中定义的名称,或隐藏名称 (名称的 Visible 属性设置为“False”) 。
-
要根据列中的最长值自动调整该列的大小,请双击列标题的右侧。
-
要按升序或降序对名称列表进行排序,可以单击列标题。
使用“筛选”下拉列表中的命令可以快速显示名称的子集。 选择每个命令可以打开或关闭筛选操作,这样可以很容易地合并或删除不同的筛选操作以获得所需的结果。
若要筛选名称列表,请执行下面的一项或多项操作:
|
选择: |
目的: |
|---|---|
|
名称适用于工作表 |
只显示适用范围为工作表的名称。 |
|
名称适用于工作簿 |
只显示工作簿范围内全局适用的名称。 |
|
有错误的名称 |
只显示值包含错误(如 #REF、#VALUE 或 #NAME)的那些名称。 |
|
没有错误的名称 |
只显示值不包含错误的那些名称。 |
|
定义的名称 |
只显示由您或 Excel 定义的名称,如打印区域。 |
|
表名称 |
只显示表名称。 |
如果更改已定义的名称或表名称,工作簿中该名称的所有用法也会更改。
-
在“公式”选项卡上的“定义的名称”组中,单击“名称管理器”。
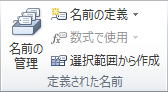
-
在“名称管理器”对话框中,单击要更改的名称,然后单击“编辑”。
提示:还可以双击该名称。
-
在“编辑名称”对话框的“名称”框中,为引用键入新名称。
-
在“引用位置”框中,更改引用,然后单击“确定”。
-
在“名称管理器”对话框的“引用位置”框中,更改名称代表的单元格、公式或常量。
-
若要取消不需要的或意外的更改,请单击“ 取消

-
若要保存更改,请单击“ 提交

-
“关闭”按钮仅关闭“名称管理器”对话框。 已进行的更改不需要它。
-
在“公式”选项卡上的“定义的名称”组中,单击“名称管理器”。
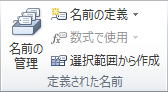
-
在“名称管理器”对话框中,单击您要更改的名称。
-
通过执行下列操作之一选择一个或多个名称:
-
若要选择某个名称,请单击该名称。
-
若要选择连续组内的多个名称,请单击并拖动这些名称,或者按 Shift 键并单击该组内的每个名称。
-
若要选择非连续组内的多个名称,请按 Ctrl 键并单击该组内的每个名称。
-
-
单击“删除”。 也可以按 DELETE。
-
单击“确定”,确认删除。
“关闭”按钮仅关闭“名称管理器”对话框。 已进行的更改不需要它。
需要更多帮助吗?
可随时在 Excel 技术社区中咨询专家或在社区中获取支持。









