通过自动筛选及排序,以及使用命令栏上“整理”、“存档”和“移动到”等工具,清理收件箱并使电子邮件保持井然有序。
还可以使用收件箱规则整理电子邮件。 例如,可以创建规则,自动将邮件移动到其他文件夹,或者甚至根据特定条件将邮件删除。 若要了解详细信息,请参阅在 Outlook 网页版中使用收件箱规则整理电子邮件。
注意: 每天运行一次整理规则。 只要邮箱收到电子邮件就运行收件箱规则。
使用“整理”快速删除收件箱中不需要的电子邮件。 “ 整理”提供以下选项:自动删除来自特定发件人的所有传入电子邮件、仅保留最新电子邮件或者删除 10 天前的电子邮件。
-
选择来自要删除其邮件的发件人的电子邮件。
-
在菜单栏上选择“整理”。
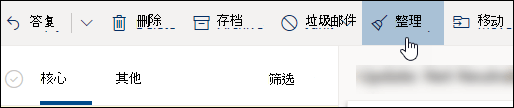
注意: 以下文件夹不支持使用“整理”选项:“垃圾邮件”、“草稿”、“已发送邮件”和“已删除邮件”。
-
选择要如何处理来自所选发件人的电子邮件。
-
选择“整理”以执行所选操作。
可以将电子邮件存储在默认的“存档”文件夹中。
-
选择需要存档的电子邮件。
-
选择“存档”。
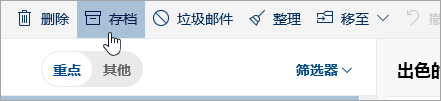
访问“存档”文件夹:
-
在“文件夹”下,选择“存档”。
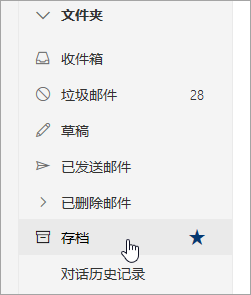
若要将已存档的邮件还原至其原始文件夹,请在存档文件夹中选中该邮件,选择“移动到”,然后选择想要移动到的文件夹或键入该文件夹的名称。 请参阅下一部分了解详细信息。
通过“移动到”可将电子邮件移动到特定文件夹。 例如,可以将来自某位特定发件人的所有电子邮件从收件箱移动到选择的任何文件夹。
-
选择来自特定发件人的某封电子邮件,以将接收自该发件人的所有电子邮件移动到其他文件夹。
-
选择"移动到"。
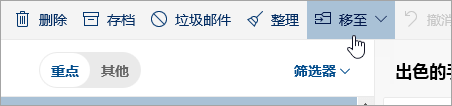
-
选择一个可用文件夹或创建新文件夹。
若要了解有关文件夹的信息,请参阅"在 Outlook 网页中处理邮件文件夹"。
整理电子邮件
-
选择收件箱中的一封电子邮件。
-
在命令栏上选择“更多命令”,以将消息标记为已读或未读,将邮件固定在邮件列表顶部,或标记邮件以便跟进。

-
选择要对所选邮件执行的操作。
按日期、发件人或大小对电子邮件进行排序
-
选择收件箱顶部的“筛选”。
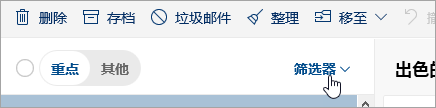
-
在“排序依据”之下,选择要用于对电子邮件进行排序的任意选项。







