Outlook联机存档邮箱可以存储较旧的电子邮件,它们不会占用主邮箱中的空间。 此专用邮箱与Outlook中的其他邮箱文件夹一起显示。
管理员启用存档邮箱,并设置策略来控制何时将电子邮件移动到存档,以及它们将保存到该邮箱的时间。 此外,还可以修改标准策略设置,以进一步管理主邮箱的大小和性能。 并且,如果启用,则可以手动移动或设置规则,将消息自动移动到联机存档。
警告: 导航邮件存储位置时,请务必不要将 联机存档 文件夹与现有的 存档邮件文件夹混淆。 例如,在功能区中 移动到存档 操作,将所选项目放入本地 存档中,而不是 联机存档。
如果你有一个Microsoft 365帐户,并且你的 IT 管理员或Microsoft 365 管理已启用该函数,则联机存档文件夹将显示在Outlook for Mac中。
-
打开Outlook for Mac。
-
在文件夹列表中,查找并展开联机存档文件夹以查看其内容。
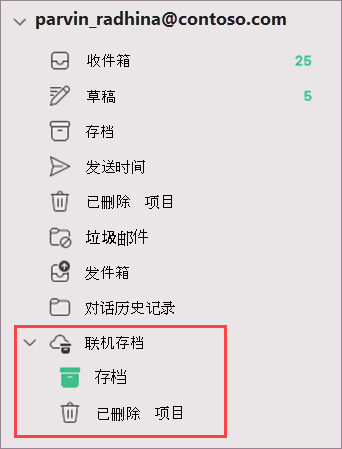
-
根据需要在存档文件夹中拖放电子邮件。
注意: 新Outlook for Mac仅支持邮件模块。 如果将文件夹、日历项、联系人、任务或笔记移动到任何其他版本的Outlook(例如Windows Outlook),则无法使用新Outlook for Mac在联机存档邮箱中查看它们。
重要: 邮箱应位于 Microsoft365 服务器上。 管理员,请参阅合规中心中的“启用存档邮箱”。
-
打开Windows Outlook邮件。
-
在文件夹列表面板中,找到 联机存档 文件夹。
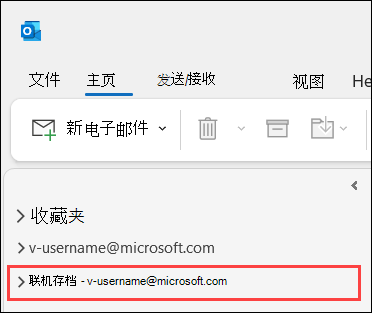
-
(可选)浏览现有的 联机存档 文件夹内容。
-
根据需要在存档文件夹中拖放电子邮件。
注意: OWA 中的联机存档邮箱称为In-Place存档。
-
使用Outlook 网页版打开电子邮件。
-
如果启用,你将在电子邮件文件夹列表中看到 “就地存档”文件夹。
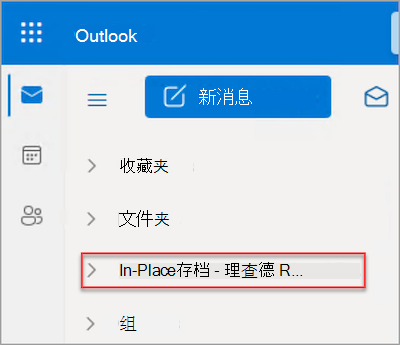
-
若要释放设备上的空间,请将项目移到In-Place存档文件夹中。
其他参考信息







