Nếu có thiết bị có màn hình cảm ứng, bạn có thể sử dụng bàn phím cảm ứng để nhập văn bản. Để mở bàn phím cảm ứng, hãy thực hiện một trong các thao tác sau:
-
Nhấn vào vị trí bạn muốn nhập văn bản và bàn phím cảm ứng sẽ tự động mở ra.
-
Chọn biểu tượng Bàn phím cảm ứng trên thanh tác vụ.
Lưu ý: Nếu không thấy biểu tượng Bàn phím cảm ứng, bạn có thể thêm biểu tượng đó vào khu vực thông báo trên thanh tác vụ.
Thêm biểu tượng Bàn phím cảm ứng vào khu vực thông báo trên thanh tác vụ
Bạn có thể có một biểu tượng cho bàn phím cảm ứng trên thanh tác vụ nếu bạn muốn dễ dàng mở bàn phím đó bất cứ lúc nào. Bạn cũng có thể xóa biểu tượng khỏi khu vực thông báo nếu bạn không cần truy nhập vào đó.
Cách thực hiện như sau:
-
Chọn Bắt đầu > Cài đặt > cá nhân hóa > thanh tác vụ.
-
Bên cạnh Bàn phím cảm ứng, chọn thời điểm bạn muốn biểu tượng hiển thị trong khu vực thông báo của thanh tác vụ (Luônluôn, Không bao giờ hoặc Khi không gắn bàn phím).
Đặt khi bàn phím mở ra
Nếu bạn đang sử dụng thiết bị có màn hình cảm ứng, bạn có thể chọn bàn phím cảm ứng có tự động xuất hiện khi bạn chạm vào hộp văn bản hay không.
Cách thực hiện như sau:
-
Chọn Bắt đầu > Cài đặt > giờ và & ngôn ngữ > Nhập.
-
Chọn Bàn phím cảm ứng để bung rộng phần đó.
-
Bên cạnh Hiển thị bàn phím cảm ứng, hãy chọn thời điểm bạn muốn bàn phím cảm ứng hiển thị (Luôn luôn, Không bao giờ hoặc Khi không gắn bàn phím).
Bố cục bàn phím cảm ứng
Có 4 bố cục bàn phím cảm ứng khác nhau để bạn có thể sử dụng khi nhập văn bản. Chọn biểu tượng cài đặt bàn phím ở góc trên bên trái của bàn phím cảm ứng để xem và chuyển đổi giữa các tùy chọn.
Chọn các biểu tượng ngay dưới tùy chọn bố cục để đặt bàn phím ở trạng thái cố định hoặc trôi nổi. Điều này cho phép bạn giữ bàn phím ở một vị trí cố định hoặc di chuyển bàn phím đến một vị trí khác trên màn hình để phù hợp nhất với cách bạn làm việc.
|
Bàn phím |
Mô tả |
|---|---|
|
Bàn phím mặc định |
Bố cục này được tối ưu hóa để nhập bằng màn hình cảm ứng. Bàn phím này có các phím lớn hơn và một số phím đã bị xóa để dễ nhập hơn. |
|
Tách bàn phím |
Bố trí này tách bàn phím sao cho một nửa bàn phím nằm gần cạnh trái của màn hình và nửa còn lại ở bên phải. Điều này giúp bạn nhập dễ dàng hơn khi cầm thiết bị màn hình cảm ứng bằng hai tay. (Không khả dụng ở tất cả các ngôn ngữ.) |
|
Bàn phím nhỏ |
Bố trí này là một bàn phím nhỏ gọn có thể được di chuyển đến bất cứ đâu trên màn hình của bạn. (Không khả dụng ở tất cả các ngôn ngữ.) |
|
Bàn phím truyền thống |
Bố trí này tái tạo nhất bàn phím ngoài chuẩn. Nó có tất cả các chức năng và bao gồm một lựa chọn mở rộng của các phím. |
|
Pa-nen viết tay |
Sử dụng công cụ này để nhập văn bản bằng bút hoặc ngón tay của bạn. |
|
Bố trí 12 phím (chỉ tiếng Nhật) |
Bố trí bàn phím cho các ký tự tiếng Nhật đặt phím trong lưới 3x4. |
|
Bố trí 50 trên (chỉ tiếng Nhật) |
Bố trí bàn phím cho các ký tự tiếng Nhật đặt các phím trong lưới có 5 hàng. Giúp người nói tiếng Nhật dễ dàng hơn trong việc tìm một ký tự Hiragana cụ thể. |
Lưu ý: Tính năng nhập bằng cách trượt nhanh như tạo hình chữ viết không sẵn dùng ở tất cả các ngôn ngữ.
Nếu bạn có thiết bị có màn hình cảm ứng, bàn phím cảm ứng sẽ cho phép bạn nhập văn bản bằng cách nhấn vào bàn phím xuất hiện trên màn hình bằng bút hoặc đầu ngón tay. Sử dụng bàn phím cảm ứng với bố cục mặc định hoặc thử một trong các tùy chọn có sẵn khác.
Mở bàn phím cảm ứng
-
Trên máy tính bảng hoặc PC ở chế độ máy tính bảng, chọn Bàn phím cảm ứng trên thanh tác vụ.
-
Nhấn vào vị trí bạn muốn nhập văn bản và bàn phím cảm ứng sẽ tự động mở ra.
Lưu ý: Nếu bạn không thấy nút bàn phím cảm ứng, hãy nhấn và giữ (hoặc bấm chuột phải vào) thanh tác vụ và chọn Hiển thị nút bàn phím cảm ứng.
Bố cục bàn phím cảm ứng
Có 4 bố cục bàn phím cảm ứng khác nhau để bạn có thể sử dụng khi nhập văn bản. Chọn biểu tượng cài đặt bàn phím ở góc trên bên trái của bàn phím cảm ứng để xem và chuyển đổi giữa các tùy chọn.
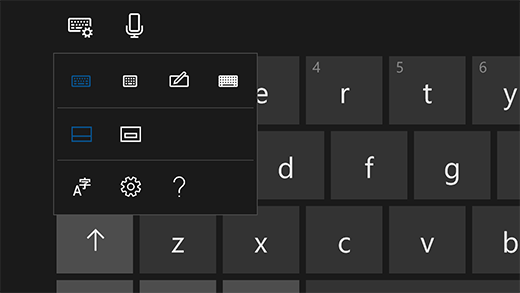
-
Bàn phím chuẩn. Đây là bố cục mặc định và bố cục này giống như một bàn phím rời chuẩn, nhưng gọn hơn một chút. Với bố cục này, bạn sẽ không thể sử dụng các phím như phím số hoặc phím ESC.
-
Thu hẹp bố cục bàn phím (một tay). Với kích thước nhỏ hơn bàn phím chuẩn, bàn phím hẹp này giống như điện thoại của bạn. Bố cục này chiếm ít diện tích màn hình hơn trong khi bạn đang làm việc và hỗ trợ phương thức nhập bằng cách trượt nhanh như tạo hình chữ viết.
-
Pa-nen viết tay. Viết lên pa-nen bằng bút hoặc đầu ngón tay để nhập văn bản. Nếu bạn muốn sử dụng đầu ngón tay, hãy chọn Bắt đầu , rồi chọn Cài đặt > Thiết bị > Bút & Windows Ink và bật Viết trong pa-nen viết tay bằng đầu ngón tay.
-
Bàn phím tiêu chuẩn mở rộng. Bố trí này chặt chẽ nhất sao chép một bàn phím bên ngoài tiêu chuẩn. Bàn phím này có tất cả phím chức năng giống bàn phím rời và có thêm các phím mở rộng để bạn lựa chọn.
Chọn các biểu tượng ngay dưới tùy chọn bố cục để đặt bàn phím ở trạng thái cố định hoặc trôi nổi. Điều này cho phép bạn giữ bàn phím ở một vị trí cố định hoặc di chuyển bàn phím đến một vị trí khác trên màn hình để phù hợp nhất với cách bạn làm việc.
Lưu ý: Phương thức nhập bằng cách trượt nhanh như tạo hình chữ viết chỉ khả dụng ở một số ngôn ngữ nhất định.











