Bạn có thể gặp sự cố khi tìm các tệp cũ sau khi nâng cấp PC lên Windows 10 hoặc Windows 11. Hãy thử các mẹo sau để tìm tệp của bạn.
Chọn hộp tìm kiếm trên thanh tác vụ và tìm kiếm tệp của bạn. Nếu bạn không thấy chúng và bạn chưa đăng nhập bằng hồ sơ tạm thời, hãy sử dụng bộ hướng dẫn giải quyết trục trặc để khắc phục sự cố với Tìm kiếm.
Trong hộp tìm kiếm trên thanh tác vụ, hãy nhập lập chỉ mục, sau đó chọn Tùy chọn Lập chỉ mục. Chọn nút Nâng cao để xem thêm tùy chọn, sau đó chọn liên kết Khắc phục sự cố về tìm kiếm và lập chỉ mục và làm theo các bước.
Lưu ý: Nếu bạn gặp sự cố khi tìm tệp mình đã lưu trữ trên OneDrive, hãy xem mục Tìm tệp bị thất lạc hoặc bị thiếu trong OneDrive.
Những cách khác cần thử:
-
Một số tệp có thể bị ẩn khỏi chế độ xem. Trong File Explorer, hãy chọn Xem >Hiển> Ẩn. Sau đó, thử tìm kiếm lại các tệp của bạn.
-
Tìm tất cả các tệp thuộc một loại cụ thể bằng cách sử dụng dấu sao (*). Ví dụ: để tìm kiếm tất cả tài liệu Word, hãy nhập *.doc. Đối với các tệp nhạc, hãy nhập *.mp3.
-
Một số tệp của bạn có thể đã được di chuyển khi bạn nâng cấp lên Windows 11. Để kiểm tra vị trí của các tệp mà bạn tìm, hãy nhấn và giữ (hoặc bấm chuột phải vào) tệp, rồi chọn Mở vị trí tệp. Sao chép mọi tệp mà bạn muốn di chuyển sang một vị trí khác.
-
Nếu bạn đã tạo bản sao lưu trên thiết bị lưu trữ bên ngoài, bạn có thể sử dụng bản sao lưu đó để khôi phục tệp của mình. Trong hộp tìm kiếm trên thanh tác vụ, nhập Panel điều khiển. Chọn từ danh sách kết quả, sau đó chọn Sao lưu và khôi phục (Windows 7). Kết nối thiết bị lưu trữ bên ngoài có chứa tệp phục hồi của bạn. Chọn bản sao lưu khác để khôi phục tệp từ đó,chọn vị trí thiết bị và làm theo hướng dẫn để khôi phục tệp của bạn.
-
Đôi khi, bạn có thể khôi phục tệp được lưu trữ hoặc lưu trong OneDrive bằng cách tạo một tệp mới có cùng tên và loại tệp. Sau khi bạn tạo tệp mới, chọn Thuộc tính, chọn tab Phiên bản Trước, sau đó chọn phiên bản tệp để khôi phục.
Nếu bạn đã tạo tài khoản Microsoft mới khi nâng cấp từ phiên bản Windows trước, các tệp của bạn có thể nằm trong tài khoản người quản trị bị vô hiệu hóa. Bạn cần phải bật tài khoản này và đăng nhập lại để xem các tệp của mình.
-
Trong hộp tìm kiếm, hãy nhập quản lý máy tính, rồi chọn Quản lý Máy tính (Ứng dụng trên máy tính).
-
Trong ngăn bên trái, hãy chọn Người dùng và Nhóm Cục bộ, sau đó chọn Người dùng. Nếu người dùng là Người quản trị có một mũi tên xuống trên biểu tượng

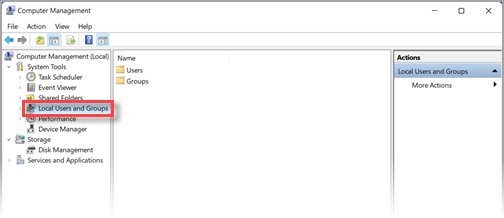
-
Để bật tài khoản này, hãy bấm đúp vào biểu tượng Người quản trị

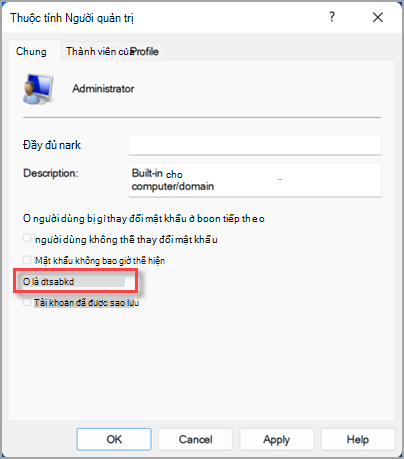
-
Đăng xuất rồi đăng nhập lại bằng tài khoản Người quản trị.
Chọn Bắt đầu cài > đặt tài > khoản của > đồng bộ cài đặt của bạn . Nếu bạn thấy thông báo ở đầu màn hình cho biết Bạn đã đăng nhập bằng hồ sơ tạm thời. Các tùy chọn chuyển vùng hiện không khả dụng, khởi động lại PC của bạn và đăng nhập lại. Thao tác này sẽ xóa tài khoản tạm thời và tệp của bạn sẽ khả dụng trở lại.
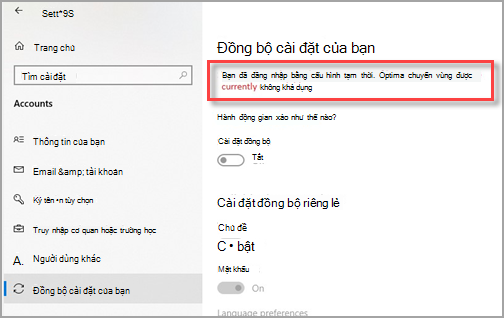
Khởi động lại PC của bạn và đăng nhập lại cũng hoạt động nếu bạn thấy thông báo cho biết Chúng tôi không thể đăng nhập vào tài khoản của bạn. Thông thường, bạn có thể khắc phục sự cố này bằng cách đăng xuất khỏi tài khoản rồi đăng nhập lại.
Lưu ý:
-
Bạn có thể phải khởi động lại PC nhiều lần để có thể thấy lại các tệp của mình.
-
Bạn nên sao lưu mọi dữ liệu mình đã làm việc từ khi nâng cấp vào ổ đĩa ngoài, nếu không, dữ liệu sẽ bị xóa khi bạn đăng xuất khỏi tài khoản tạm thời.
Chọn hộp tìm kiếm trên thanh tác vụ và tìm kiếm tệp của bạn. Nếu bạn không thấy chúng và bạn chưa đăng nhập bằng hồ sơ tạm thời, hãy sử dụng bộ hướng dẫn giải quyết trục trặc để khắc phục sự cố với Tìm kiếm.
Trong hộp tìm kiếm trên thanh tác vụ, hãy nhập lập chỉ mục, sau đó chọn Tùy chọn Lập chỉ mục. Chọn nút Nâng cao 
Lưu ý: Nếu bạn gặp sự cố khi tìm tệp mình đã lưu trữ trên OneDrive, hãy xem mục Tìm tệp bị thất lạc hoặc bị thiếu trong OneDrive.
Những cách khác cần thử:
-
Một số tệp có thể bị ẩn khỏi chế độ xem. Trong hộp tìm kiếm trên thanh tác vụ, hãy nhập Các tùy chọn File Explorer, rồi chọn tab Xem. Trong Tệp và thư mục bị ẩn, hãy chọn tùy chọn Hiển thị tệp, thư mục và ổ đĩa bị ẩn. Sau đó, thử tìm kiếm lại các tệp của bạn.
-
Tìm tất cả các tệp thuộc một loại cụ thể bằng cách sử dụng dấu sao (*). Ví dụ: để tìm kiếm tất cả tài liệu Word, hãy nhập *.doc. Đối với các tệp nhạc, hãy nhập *.mp3.
-
Một số tệp của bạn có thể đã được chuyển sang vị trí khác khi nâng cấp lên Windows 10. Để kiểm tra vị trí của các tệp mà bạn tìm, hãy nhấn và giữ (hoặc bấm chuột phải vào) tệp, rồi chọn Mở vị trí tệp. Sao chép mọi tệp mà bạn muốn di chuyển sang một vị trí khác.
-
Chọn Bắt đầu > Đặt > Cập & bảo > Lưu , rồi chọn Sao lưu và khôi phục (Windows 7). Chọn Khôi phục tệp của tôi và làm theo hướng dẫn để khôi phục tệp của bạn.
-
Đôi khi, bạn có thể khôi phục tệp bằng cách tạo một tệp mới có cùng tên và loại tệp. Sau khi bạn tạo tệp mới, chọn Thuộc tính, chọn tab Phiên bản Trước, sau đó chọn phiên bản tệp để khôi phục.
Nếu bạn đã tạo tài khoản Microsoft mới khi nâng cấp từ Windows 7, các tệp của bạn có thể nằm trong tài khoản quản trị viên đã bị tắt. Bạn cần phải bật tài khoản này và đăng nhập lại để xem các tệp của mình.
-
Trong hộp tìm kiếm, hãy nhập quản lý máy tính, rồi chọn Quản lý Máy tính (Ứng dụng trên máy tính).
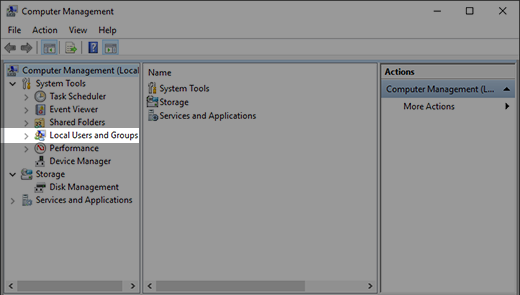
-
Trong ngăn bên trái, hãy chọn Người dùng và Nhóm Cục bộ, sau đó chọn Người dùng. Nếu người dùng là Người quản trị có một mũi tên xuống trên biểu tượng

-
Để bật tài khoản này, hãy bấm đúp vào biểu tượng Người quản trị

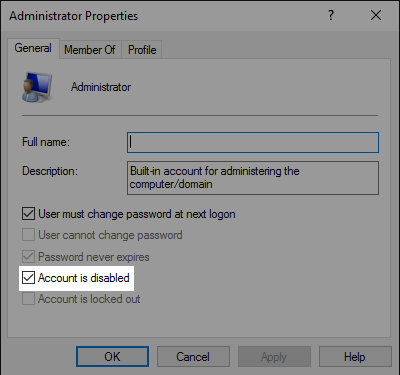
-
Đăng xuất rồi đăng nhập lại bằng tài khoản Người quản trị.











