Trình ghi Bước là gì?
Steps Recorder (được gọi là Problems Steps Recorder (PSR) là một chương trình hộp thư đến của Windows ghi lại ảnh chụp màn hình của màn hình nền cùng với các bước được chú thích trong khi ghi lại hoạt động trên màn hình. Ảnh chụp màn & bản chú thích được lưu vào một tệp để xem sau. Để biết thêm thông tin về PSR, hãy xem Các bước ghi để mô phỏng sự cố.
Không còn sử dụng Trình ghi Bước
Là một phần trong cam kết liên tục nâng cao và đổi mới trải nghiệm Windows, chúng tôi muốn thông báo cho người dùng về một thay đổi quan trọng trong PSR. Trong bản cập nhật Windows 11 tương lai vào đầu năm 2024, PSR sẽ bao gồm một thông báo biểu ngữ mới để hỗ trợ người dùng chuyển sang các công cụ thay thế.
Điều gì đang xảy ra vậy?
Không dùng PSR: Trong bản phát hành Windows trong tương lai, PSR sẽ bị phản đối. Thay đổi này là một phần trong kế hoạch của chúng tôi để hợp lý hóa các dịch vụ của chúng tôi và tập trung vào việc cung cấp các công cụ nâng cao và tích hợp hơn cho người dùng của chúng tôi.
Windows 11 cập nhật vào đầu năm 2024: Để đảm bảo chuyển tiếp suôn sẻ, chúng tôi sẽ giới thiệu một biểu ngữ trong PSR trong bản cập nhật Windows này để tạo nhận thức và giúp người dùng chuyển sang các công cụ hộp thư đến hiệu quả khác có sẵn trong Windows có các chức năng tương tự hoặc nâng cao.
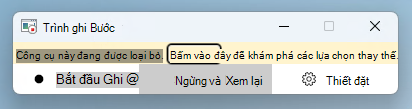
Các công cụ thay thế để ghi lại màn hình của bạn
Các công cụ hộp thư đến sau đây sẵn dùng để ghi lại màn hình của bạn:
-
Snipping Tool—Cung cấp tính năng quay phim màn hình, đây là giải pháp thay thế tốt cho PSR và cũng cung cấp hộp thư đến với Windows. Bạn chỉ cần tìm kiếm "Công cụ Cắt" trong thanh tác vụ hoặc qua menu Bắt đầu để tìm công cụ.
Trước đó vào năm 2023, trình ghi màn hình được tích hợp sẵn đã được giới thiệu trong Công cụ Cắt cho các thiết Windows 11 khác. Với tính năng này, bạn có thể chọn và tinh chỉnh một phần màn hình của mình trước khi bắt đầu ghi, xem trước bản ghi, rồi chia sẻ dễ dàng với người khác. Để bắt đầu ghi màn hình, chỉ cần mở công cụ Cắt và chọn tùy chọn Ghi . Bạn cũng có thể tạm dừng ghi khi cần.
Tìm hiểu thêm về Công cụ Cắt
Nếu bạn không tìm thấy Công cụ Cắt trong hệ thống của mình, hãy bấm vào đây đểcài đặt. -
Xbox Game Bar—Có sẵn trong ứng dụng Xbox trong Windows. Bạn có thể sử dụng phím tắt phím Logo Windows + G để mở Xbox Game Bar. Xbox Game Bar cho phép bạn kiểm soát tất cả các hoạt động chơi trò chơi yêu thích của mình trong khi chơi trên cửa sổ và cũng cung cấp tính năng quay phim màn hình.
-
ClipChamp—Microsoft ClipChamp là một công cụ chỉnh sửa video cũng có thể được sử dụng để ghi màn hình. Trên Windows 11 của bạn, chỉ cần tìm kiếm "Clipchamp" trong thanh tác vụ hoặc qua menu Bắt đầu .
Lưu ý: Các phiên bản Windows trước khi có bản cập Windows 11 đầu năm 2024 sẽ vẫn hỗ trợ PSR.










