Tính năng Đính vào là một cách tuyệt vời để cải thiện năng suất của bạn bằng cách chia sẻ nhiều cửa sổ ứng dụng trong một màn hình. Các bố trí khác nhau có sẵn với nhiều kích cỡ để chọn, vì vậy bạn có thể tận dụng tối đa các ứng dụng yêu thích của mình khi đang làm việc trên các tác vụ cụ thể.

Dưới đây là một số cách để tận dụng tính năng Đính vào. Chọn bất kỳ tiêu đề nào và tiêu đề sẽ mở ra để hiển thị thêm nội dung:
Tính năng Đính vào trong Windows có một số bố trí định sẵn mà bạn có thể chọn để đính tất cả các cửa sổ đang mở.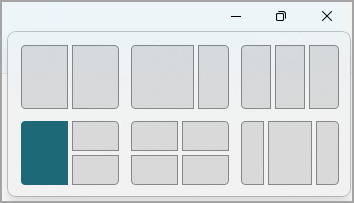
Để mở Đính bố trí:
-
Với bàn phím của bạn: Trong cửa sổ bạn muốn đính, nhấn Phím Logo Windows + Z để khởi chạy hộp bố trí.
-
Bằng chuột: Trong cửa sổ bạn muốn đính, hãy di chuột lên nút Thu nhỏ cực tiểu hoặc Phóng to để khởi chạy hộp bố trí.
Lưu ý: Tùy thuộc vào kích cỡ màn hình, bạn có thể thấy các bố trí được xác định trước khác nhau cho kích cỡ hiển thị của mình.
Công cụ Snap Assist sẽ tự động xuất hiện sau khi bạn đính cửa sổ đầu tiên. Snap Assist sẽ hiển thị tất cả các cửa sổ đang mở khác dưới dạng hình thu nhỏ để bạn có thể chọn những cửa sổ nào bạn muốn thêm vào bố trí đã chọn.
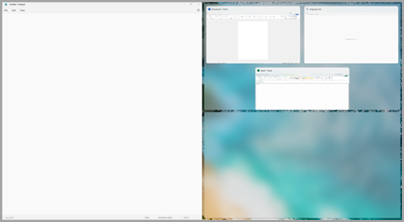
Snap Assist cho phép bạn đổi kích cỡ hộp bố trí bằng cách chọn và kéo đường chia. Đổi kích cỡ cửa sổ ở một bên và cửa sổ liền kề sẽ tự đổi kích cỡ cho phù hợp để bạn không bị lãng phí không gian màn hình.
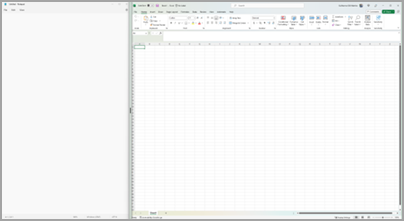
Lưu ý: Snap Assist chỉ khả dụng cho hai cửa sổ ứng dụng cùng một lúc trên Windows 11 SE. Tìm hiểu thêm
Sau khi bạn chọn một bố trí và Đính vào mọi không gian với các cửa sổ đã chọn, thao tác này sẽ tự động trở thành nhóm Đính vào. Tính năng này có thể hữu ích khi bạn đang làm việc trên một tác vụ cụ thể bằng cách sử dụng nhiều ứng dụng. Nếu bị gián đoạn và mở ứng dụng mới, bạn có thể dễ dàng quay lại nhóm Đính bằng cách di chuột qua một trong các ứng dụng đang mở của nhóm để tìm lại nhóm Đính vào.
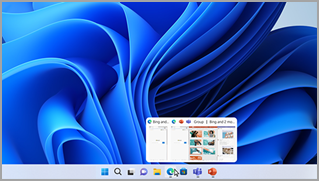
Có một số cách sử dụng chuột để Đính vào Windows:
Di chuột qua nút Thu nhỏ hoặc Phóng to của một ứng dụng
-
Di chuột qua nút Thu nhỏ hoặc Phóng to trong ứng dụng mà bạn muốn Đính. Hộp Đính bố trí sẽ hiển thị tự động.
-
Chọn hộp Đính bố trí bạn muốn sử dụng từ bố trí.
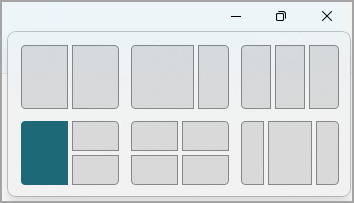
-
Sử dụng Snap Assist để điền vào bố cục bằng các ứng dụng khác mà bạn muốn Đính vào cùng nhau.
Kéo và thả ứng dụng vào một trong hai bên màn hình của bạn
-
Chọn và kéo cửa sổ hoặc ứng dụng mà bạn muốn Đính vào cạnh hoặc cạnh của màn hình. Hộp Đính bố trí sẽ hiển thị tự động.
-
Thả ứng dụng vào bố trí bạn muốn sử dụng.
-
Sử dụng Snap Assist để lấp đầy bố cục bằng các cửa sổ hoặc ứng dụng khác mà bạn muốn Đính vào cùng nhau.
Bạn cũng có thể kéo ứng dụng sang giữa bên phải hoặc giữa bên trái màn hình để tạo đính song song ngay lập tức.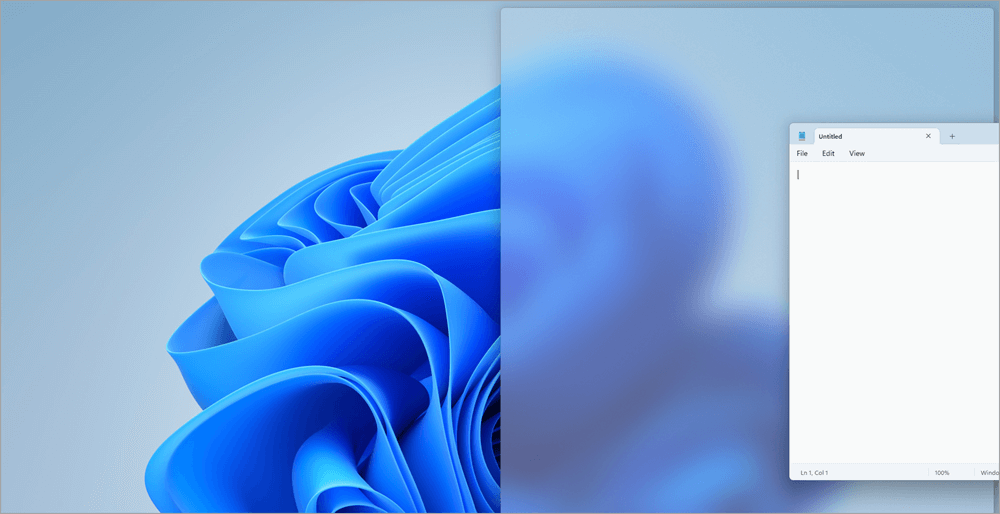
Kéo và thả ứng dụng vào giữa phía trên màn hình của bạn
-
Chọn và kéo cửa sổ hoặc ứng dụng mà bạn muốn Đính vào giữa phía trên của màn hình. Hộp Đính bố trí sẽ hiển thị tự động.
-
Thả ứng dụng vào bố trí bạn muốn sử dụng.
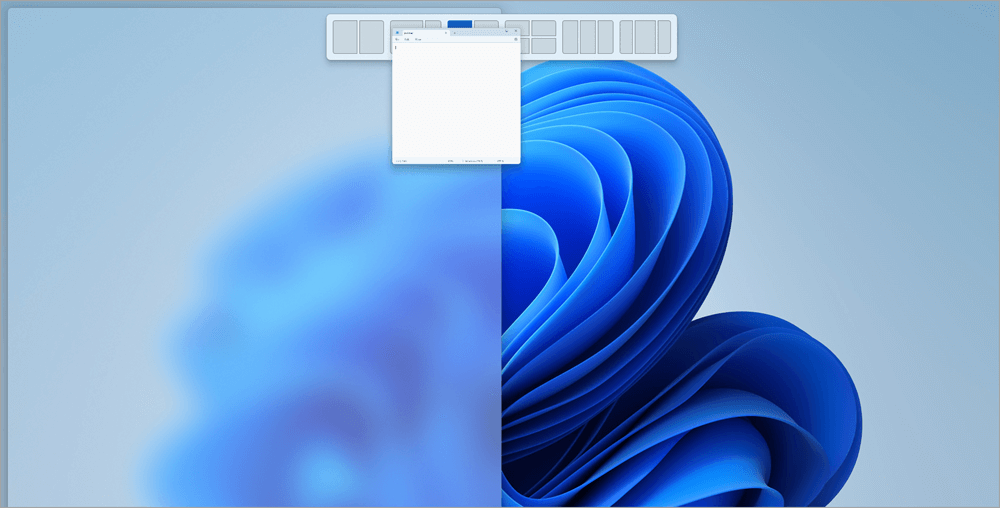
-
Sử dụng Snap Assist để lấp đầy bố cục bằng các ứng dụng khác mà bạn muốn Đính vào cùng nhau.
Có hai cách để sử dụng bàn phím để Đính vào Windows:
Sử dụng bàn phím để mở hộp Đính bố trí
-
Nhấn Phím Logo Windows + Z để hiển thị hộp bố trí.
-
Nhập số lượng bố trí bạn muốn sử dụng, rồi nhập số nơi bạn muốn đặt cửa sổ trong bố trí đó.
Bạn cũng có thể sử dụng chuột để chọn bố cục ưa thích.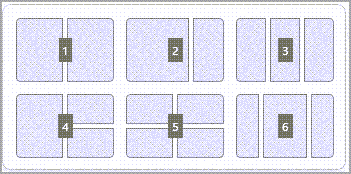
-
Sử dụng Snap Assist để lấp đầy bố cục bằng các cửa sổ hoặc ứng dụng khác mà bạn muốn Đính vào cùng nhau trên cùng một màn hình.
Sử dụng các mũi tên trên bàn phím để mở bố trí Đính vào
-
Nhấn và giữ Phím Logo Windows + Mũi tên để Đính ứng dụng bạn đang sử dụng. Bạn có thể tiếp tục thay đổi vị trí đính bằng các mũi tên trên bàn phím.
-
Sử dụng Mũi tên Trái để định vị ứng dụng ở bên trái màn hình của bạn
-
Sử dụng Mũi tên Phải để định vị ứng dụng ở bên phải màn hình của bạn
-
Sử dụng Mũi tên Lên để định vị ứng dụng ở phía trên của màn hình.
-
-
Khi bạn đã tìm thấy vị trí Đính vào mình muốn, hãy nhả Phím Logo Windows để điều chỉnh vị trí Đính vào.
-
Sử dụng Snap Assist để lấp đầy bố cục bằng các cửa sổ hoặc ứng dụng khác mà bạn muốn Đính vào cùng nhau trên cùng một màn hình.
Chủ đề liên quan
Hoàn thành nhiều việc hơn với đa tác vụ trong Windows
Đính vào giúp bạn sắp xếp gọn gàng các cửa sổ đang mở trên màn hình nền để có thể nhanh chóng truy cập vào những nội dung quan trọng đối với mình khi cần. Bạn có thể sử dụng tính năng Đính vào để sắp xếp tất cả các cửa sổ đang mở bằng chuột, bàn phím hoặc tính năng Snap Assist.

Dưới đây là một số cách để tận dụng tính năng Đính vào. Chọn bất kỳ tiêu đề nào và tiêu đề sẽ mở ra để hiển thị thêm nội dung:
Sử dụng chuột để Đính vào Windows:
-
Chọn và kéo cửa sổ hoặc ứng dụng mà bạn muốn Đính vào cạnh hoặc cạnh của màn hình. Hộp Đính bố trí sẽ hiển thị tự động.
-
Thả ứng dụng vào bố trí bạn muốn sử dụng.
-
Sử dụng Snap Assist để lấp đầy bố cục bằng các cửa sổ hoặc ứng dụng khác mà bạn muốn Đính vào cùng nhau.
Bạn cũng có thể kéo ứng dụng sang giữa bên phải hoặc giữa bên trái màn hình để tạo đính song song ngay lập tức.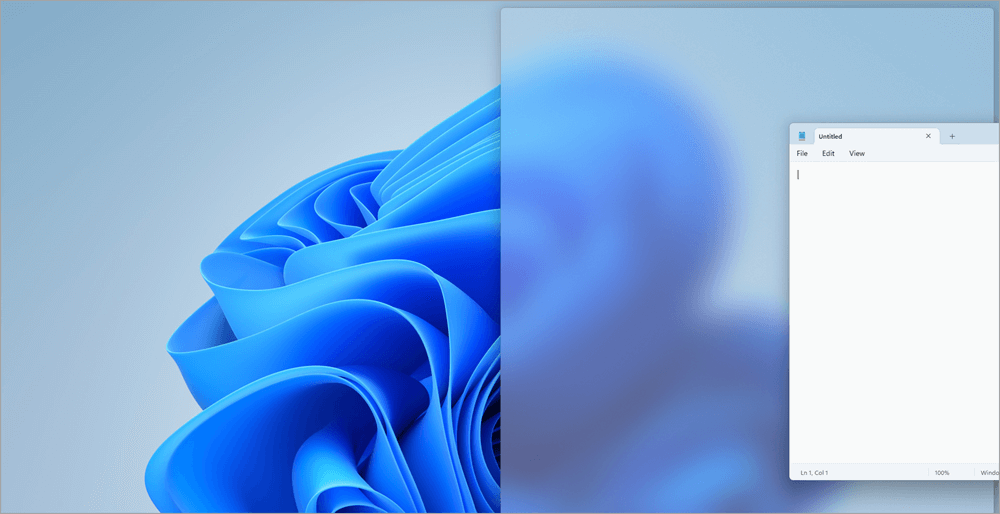
Sử dụng bàn phím để Đính vào Windows:
-
Nhấn và giữ Phím Logo Windows + Mũi tên để Đính ứng dụng bạn đang sử dụng. Bạn có thể thay đổi vị trí đính bằng các mũi tên trên bàn phím.
-
Sử dụng Mũi tên Trái để định vị ứng dụng ở bên trái màn hình của bạn
-
Sử dụng Mũi tên Phải để định vị ứng dụng ở bên phải màn hình của bạn
-
Sử dụng Mũi tên Lên để định vị ứng dụng ở phần trên của màn hình.
-
-
Khi bạn đã tìm thấy vị trí Đính vào mình muốn, hãy nhả Phím Logo Windows để điều chỉnh vị trí Đính vào.
-
Sử dụng Snap Assist để lấp đầy bố cục bằng các cửa sổ hoặc ứng dụng khác mà bạn muốn Đính vào cùng nhau trên cùng một màn hình.
Công cụ Snap Assist sẽ tự động xuất hiện sau khi bạn đính cửa sổ đầu tiên. Snap Assist sẽ hiển thị tất cả các cửa sổ đang mở khác dưới dạng hình thu nhỏ để bạn có thể chọn những cửa sổ nào bạn muốn thêm vào bố trí đã chọn.
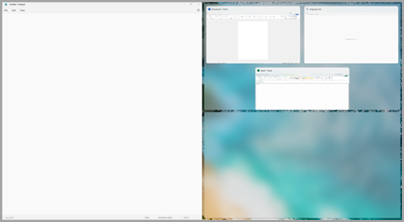
Snap Assist cho phép bạn đổi kích cỡ hộp bố trí bằng cách chọn và kéo đường chia. Đổi kích cỡ cửa sổ ở một bên và cửa sổ liền kề sẽ tự đổi kích cỡ cho phù hợp để bạn không bị lãng phí không gian màn hình.
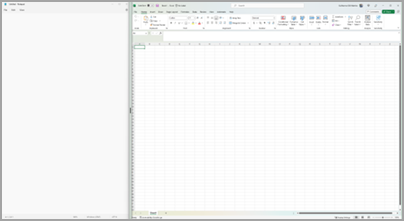
Mẹo: Nếu bạn là chủ sở hữu doanh nghiệp nhỏ đang tìm kiếm thêm thông tin về cách thiết lập Microsoft 365, hãy truy cập Trợ giúp & tìm hiểu về doanh nghiệp nhỏ.
Chủ đề liên quan
Hoàn thành nhiều việc hơn với đa tác vụ trong Windows










