Khi đăng nhập vào Clipchamp trong trình duyệt, một số người dùng có thể thấy phiên bản của thông báo này:
"Chúng tôi đã phát hiện rằng phần cứng của bạn hiện không được Clipchamp hỗ trợ. Để có trải nghiệm tốt nhất có thể, hãy thử cập nhật hệ điều hành hoặc trình duyệt internet của bạn lên phiên bản mới nhất."
Nếu bạn thấy điều này, trước tiên hãy đảm bảo rằng bạn:
-
Đang làm việc trên máy tính để bàn hoặc máy tính xách tay, không phải máy tính bảng hoặc điện thoại thông minh
-
Nếu làm việc trong trình duyệt, hãy sử dụng Microsoft Edge hoặc Google Chrome
-
Đã cập nhật Chrome hoặc Edge lên phiên bản mới nhất
-
Đã cập nhật hệ điều hành của bạn
Bảo mật web nâng cao trong Edge
Ngoài ra, nếu bạn đang truy cập Clipchamp trong Edge, hãy kiểm tra xem Đã thêm bảo mật có được bật cho Clipchamp hay không.
Nếu được bật, bạn sẽ thấy biểu tượng này hoặc biểu tượng khóa trong thanh địa chỉ:

Tính năng này rất hữu ích trên một số trang web, tuy nhiên tính năng này cũng có thể vượt quá mục tiêu của nó trong một số trường hợp và chặn các công nghệ web hợp pháp mà trình soạn thảo của chúng tôi cần hoạt động chính xác.
Chúng tôi khuyên bạn nên liệt app.clipchamp.com sách trắng trong Edge nếu bạn đang sử dụng Clipchamp cho các tài khoản cá nhân.
Nếu bạn đang sử dụng phiên bản cơ quan của Clipchamp, địa chỉ web sẽ không được app.clipchamp.com và tùy thuộc vào địa chỉ SharePoint hoặc OneDrive của tổ chức bạn, ví dụ như địa https://contoso.sharepoint.com/. Kiểm tra xem Tính năng Bảo mật đã được bật cho tính năng này trong Edge của bạn hay không. Nếu có, chúng tôi cũng khuyên bạn nên thử thực hiện các bước sau.
Bấm vào Thêm bảo mật hoặc biểu tượng khóa ở bên trái của trường địa chỉ trình duyệt và tìm kiếm ngăn chặn Theo dõi cho dòng trang web này:
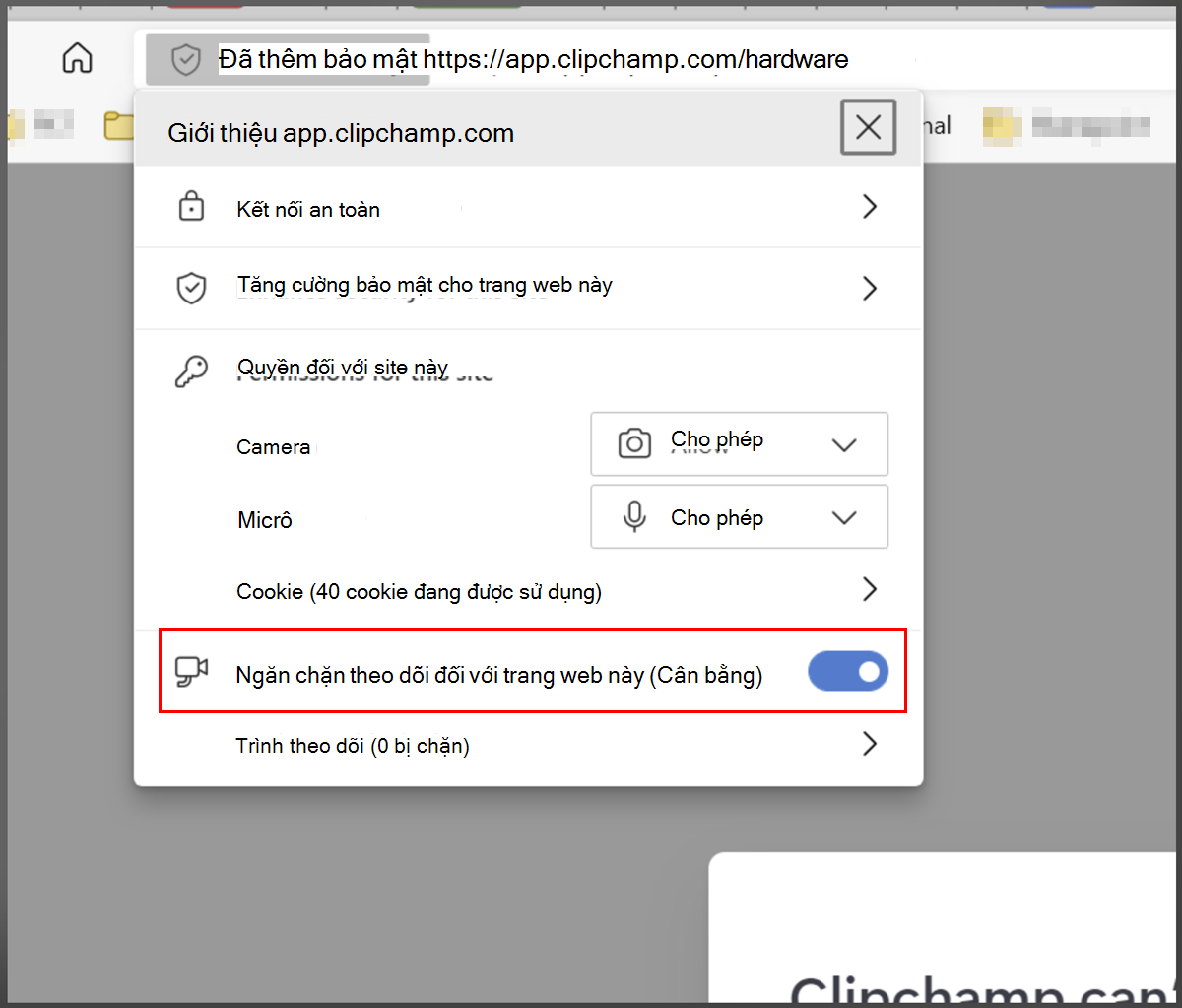
Sau đó, tắt tính năng ngăn chặn theo dõi:

Sau đó, tải lại trang và kiểm tra xem Clipchamp hiện có hoạt động như dự kiến hay không.

Để xem danh sách các trang web được đặt danh sách cho phép và quản lý chúng, hãy chuyển đến edge://settings/privacy/trackingPreventionExceptions.
Kiểm tra tiện ích bổ sung của trình duyệt
Một số tiện ích bổ sung của trình duyệt có thể chặn các thành phần trên app.clipchamp.com web bắt buộc để trình chỉnh sửa video tải đúng cách. Nếu bạn đã cài đặt bất kỳ tiện ích bổ sung nào của Chrome hoặc Edge, hãy kiểm tra xem việc tắt chúng hay đưa vào danh sách cho phép địa chỉ web Clipchamp trong đó có được Clipchamp để tải hay không.
Đối với phiên bản cá nhân của Clipchamp, địa chỉ đến danh sách trắng sẽ được https://app.clipchamp.com/.
Đối với Clipchamp cho tài khoản cơ quan, địa chỉ đến danh sách trắng là URL SharePoint hoặc OneDrive của tổ chức bạn, ví dụ https://contoso.sharepoint.com/.
Kiểm tra yêu cầu phần cứng
Nếu các bước trên không giúp ích, có thể máy tính của bạn không đáp ứng các yêu cầu phần cứng để đảm bảo Clipchamp hoạt động như mong đợi. Bộ nhớ/RAM khả dụng của bạn phải có ít nhất 8 GB (16 GB trở lên tốt hơn) và máy tính của bạn phải là máy tính 64 bit chạy HĐH 64 bit và phiên bản 64 bit của Edge hoặc Chrome.
Cạc đồ họa là một yếu tố quan trọng khác và phải là một kiểu máy gần đây. Điều này rất quan trọng vì chỉnh sửa video có tính toán cường độ cao, sử dụng cả CPU và GPU và có thể đưa các thiết bị cũ hơn đến giới hạn của chúng.
Bạn cũng sẽ có đủ dung lượng trống trên ổ đĩa nội bộ của máy tính, điều này là bắt buộc đối với các tệp và dung lượng tạm thời trong giai đoạn xử lý và xuất video. Dung lượng trống có sẵn sẽ lớn hơn kích cỡ của tệp video bạn đang sử dụng trong dự án của mình.
Nếu bạn đang làm việc với một máy tính cũ hơn không đáp ứng các yêu cầu này, trình soạn thảo có thể vẫn hoạt động, nhưng hãy lưu ý rằng bạn có thể gặp phải các sự cố như hiệu suất chậm, đóng băng và gặp sự cố và sẽ có trải nghiệm tốt hơn trên một máy tính khác.
Dùng thử ứng dụng Windows
Lưu ý: Ứng dụng Clipchamp Windows hiện chỉ hỗ trợ tài khoản Microsoft cá nhân hoặc tài khoản gia đình. Công việc đang được thực hiện để cũng sẽ sớm hỗ trợ tài khoản công việc Microsoft. Cho đến lúc đó, các gợi ý trong phần này chỉ áp dụng cho phiên bản cá nhân của Clipchamp.
Nếu bạn đang sử dụng Windows, hãy xem liệu ứng dụng của Clipchamp có khởi chạy thành công trên máy tính của bạn như một giải pháp thay thế cho việc truy cập Clipchamp trong trình duyệt không. Trên Windows 11, khởi chạy ứng dụng qua trường tìm kiếm trong thanh tác vụ hoặc tìm ứng dụng đó trong Tất cả Ứng dụng.
Trên Windows 10 và 11, bạn cũng có thể cài đặt ứng dụng này từ Microsoft Store.
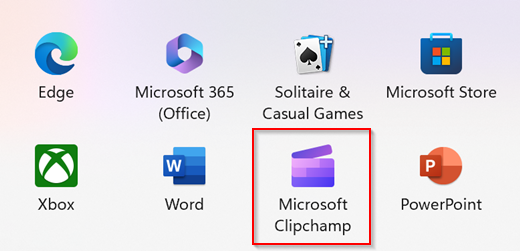
Nếu ứng dụng đã có sẵn trên thiết bị của bạn nhưng chưa được mở trong một thời gian, có thể bạn sẽ phải cập nhật ứng dụng lên phiên bản mới nhất trước khi ứng dụng khởi động.
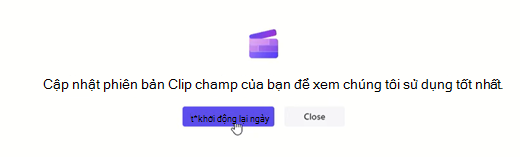
Brave-trình duyệt
Đối với bất kỳ ai truy cập Clipchamp trong trình duyệt Brave (nên hoạt động vì nó cũng dựa trên Chromium như Chrome và Edge), bạn có thể thấy thông báo lỗi về "phần cứng không được hỗ trợ hoặc phiên bản Chrome đã lỗi thời" do tính năng chống dấu vân tay trong Brave Shields.
Trong trường hợp này, bạn có thể thử làm như sau:
-
Bấm vào biểu tượng sư tử ở bên phải thanh địa chỉ.
-
Tạm thời cho phép dấu vân tay trong Clipchamp.
Khắc phục sự cố bổ sung
Nếu sự cố vẫn tiếp diễn, có thể là do trình duyệt của bạn tự động vô hiệu hóa một số trình điều khiển cạc đồ họa có thể làm cho trình điều khiển không ổn định. Ví dụ, Chrome không cho phép một số đồ họa Intel HD tích hợp để khởi tạo WebGL, đó là một yêu cầu để sử dụng Clipchamp.
Để giải quyết điều này, bạn có thể thử bật cờ danh sách chặn #ignore-gpu trong Chrome, điều này sẽ cho phép sử dụng tất cả trình điều khiển đồ họa (GPU).
Cảnh báo: Lưu ý rằng, tùy thuộc vào sự cố của trình điều khiển, việc thay đổi cài đặt này có thể khiến Chrome bị lỗi hoặc hoạt động lạ.
Để thử tùy chọn này với rủi ro của riêng bạn, hãy đi chrome://flags/#ignore-gpu-blocklist trong tab mới và bên cạnh Ghi đè danh sách hiển thị phần mềm, chọn Đã bật, sau đó khởi chạy lại Chrome:
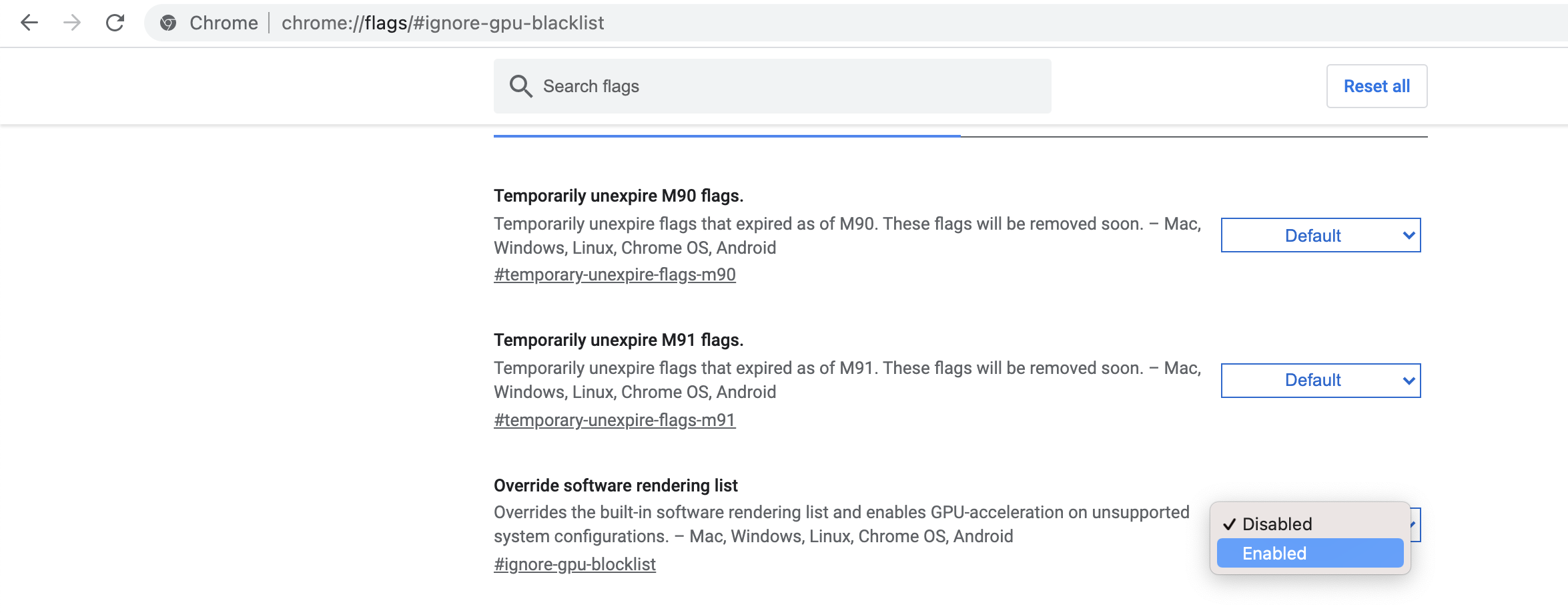
Thao tác này sẽ vô hiệu hóa danh sách chặn và có thể cho phép truy nhập vào Clipchamp. Nếu bạn nhận thấy sự cố sau khi bật cờ, bạn có thể tắt cờ một lần nữa.
Để biết thêm mẹo về việc đảm bảo cài đặt máy tính và trình duyệt của bạn là tối ưu để có trải nghiệm tốt nhất với trình chỉnh sửa video của chúng tôi, hãy xem Đảm bảo Clipchamp hoạt động tốt cho bạn.










