Bạn đang tạo một khảo sát, cuộc thăm dò ý kiến hoặc các loại biểu mẫu khác? Bắt đầu tại đây.
Copilot có thể tạo các câu đố nháp để tiết kiệm thời gian và công sức của bạn. Hoặc bạn có thể tạo chúng theo cách thủ công nếu bạn đã có ý tưởng cụ thể về nội dung bạn muốn đưa vào.
Bạn có thể sử Microsoft Forms để đánh giá nhanh tiến bộ của học viên và nhận phản hồi theo thời gian thực thông qua việc sử dụng các bài kiểm tra mà bạn thiết kế và chia sẻ với lớp học của mình. Microsoft Forms bao gồm phân tích phong phú, trong thời gian thực, cung cấp thông tin tóm tắt cũng như kết quả cho từng học viên. Để tìm hiểu thêm, hãy xem mục Kiểm tra và chia sẻ kết quả bài kiểm tra của bạn. Bạn có thể xuất kết quả bài kiểm tra sang Microsoft Excel để phân tích sâu hơn.
Bắt đầu một bài kiểm tra mới với Copilot
Để sử dụng Copilot trong Forms, bạn cần có tài khoản Microsoft 365 và giấy phép Copilot.
-
Đăng nhập vào forms.office.com/.
-
Chọn Bài kiểm tra Mới.
-
Nhập mô tả về loại bài kiểm tra bạn muốn Copilot tạo. Nếu bạn muốn xem các lời nhắc mẫu, hãy chọn Xem lời nhắc và chọn một lời nhắc nếu lời nhắc mô tả nội dung bạn muốn.
-
Chọn Tạo. Copilot tạo bản thảo cho bạn với tiêu đề, câu hỏi và câu trả lời.
-
Thực hiện một trong những thao tác sau:
-
Chọn Giữ lại.
-
Chọn Tạo lại hoặc nhập lời nhắc vào hộp bên cạnh biểu tượng để yêu cầu Copilot tinh chỉnh bản nháp. Sau đó , chọn Giữ bài kiểm tra khi bài kiểm tra là điều bạn muốn.
-
Lưu ý: Bài kiểm tra của bạn được lưu tự động trong khi bạn tạo.
Khi bạn hài lòng với kết quả, bạn có thể gửi bài kiểm tra của mình cho học viên.
Bắt đầu một bài kiểm tra mới theo cách thủ công
-
Đăng nhập vào forms.office.com/.
-
Chọn Bài kiểm tra Mới.
-
Chọn dấu X ở góc của hộp Bản thảo với Copilot để loại bỏ hộp này.
-
Nhập tên cho bài kiểm tra của bạn.
-
Chọn Tạo câu hỏi đầu tiên của bạn.
-
Chọn loại câu hỏi bạn muốn thêm, chẳng hạn như Lựachọn, Vănbản,Xếp loại, Ngày, Xếp hạng, Likert, Tải lên tệp hoặc Điểm Tăng cấp Net®. Để sắp xếp các phần cho câu hỏi của bạn, hãy chọn Mục.
Mẹo: Bạn cũng có thể định dạng văn bản của mình. Tô sáng một từ hoặc từ trong tiêu đề hoặc các câu hỏi của bạn, rồi chọn bất kỳ từ nào sau đây: Đậm (phím tắt - CTRL/Cmd+B), Nghiêng (phím tắt - CTRL/Cmd+I), Gạch dưới (lối tắt bàn phím - CTRL/Cmd+U), Màuphông chữ, Cỡ phông, Đánh số hoặc Dấu đầu dòng.
-
Nhập câu hỏi (chọn Thêm tùy chọn để thêm câu hỏi mới nếu cần).
-
Thêm câu trả lời của bạn. Chọn loại câu trả lời bạn muốn. Ví dụ: nếu bạn chọn kiểu câu hỏi Lựa chọn, bạn có thể thiết lập các tùy chọn câu trả lời cho:
-
Toán học — Chọn tùy chọn này để hiển thị các biểu tượng toán học và tùy chọn công thức, rồi chọn Nhập phương trình.
-
Nhiều câu trả lời
-
Bắt buộc
-
(Xem thêm cài đặt cho câu hỏi)

-
-
Chọn dấu kiểm Câu trả lời Chính xác bên cạnh câu trả lời hoặc câu trả lời chính xác.
Lưu ý: Bạn có thể chọn Tất cả ở trên hoặcKhông có ở trên làm tùy chọn.
-
Để xóa câu trả lời, hãy chọn nút thùng rác bên cạnh câu trả lời đó. Bạn cũng có thể chọn để tạo một câu hỏi bắt buộc hoặc cho phép nhiều lựa chọn cho một câu hỏi bằng cách thay đổi thiết đặt ở cuối câu hỏi.
-
Thêm số vào hộp văn bản Điểm để gán giá trị điểm cho câu trả lời chính xác cho câu hỏi bài kiểm tra.
-
Chọn biểu tượng Thư bên cạnh bất kỳ câu trả lời nào nếu bạn muốn tùy chỉnh thông báo cho thư đó. Người phản hồi sẽ thấy thông báo khi họ đã chọn câu trả lời đó.
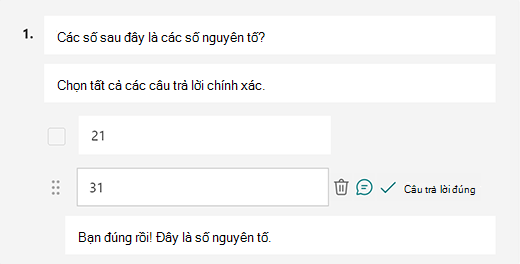
-
Chọn biểu tượng Sao chép câu hỏi ở góc trên bên phải của câu hỏi để nhân đôi câu hỏi đó. Để thay đổi thứ tự của các câu hỏi, hãy chọn hoặc nhấn vàomũi tên Lên hoặc Xuống ở bên phải của mỗi câu hỏi.
Lưu ý: Bài kiểm tra của bạn được lưu tự động trong khi bạn tạo.
Khi bạn hài lòng với kết quả, bạn có thể gửi bài kiểm tra của mình cho học viên.
Nâng cao Học tập của Học viên với Tính năng Giải thích của Copilot
Tính năng Giải thích của Copilot cung cấp thông tin chuyên sâu có giá trị về lý do đằng sau mỗi câu trả lời chính xác sau khi học sinh hoàn thành bài kiểm tra của mình. Giáo viên có thể dễ dàng kích hoạt tính năng này bằng cách chọn hộp ở cuối bản thảo bài kiểm tra do Copilot tạo.
Các lợi ích chính:
-
Phản hồi Tức thì: Nếu giáo viên bật giải thích cho câu trả lời trong bài kiểm tra, học sinh sẽ nhận được lời giải thích ngay sau khi nộp, giúp họ nắm bắt giải pháp hiệu quả hơn.
-
Giải thích Thủ công Tùy chọn: Giáo viên có thể chọn thêm giải thích của riêng họ, cung cấp phản hồi được cá nhân hóa để hỗ trợ học viên tốt hơn.
Xem trước bài kiểm tra của bạn
-
Trên máy tính, chọn Xem trước


-
Để kiểm tra bài kiểm tra của bạn, hãy trả lời các câu hỏi trong chế độ Xem trước và chọn Gửi.
-
Để tiếp tục chỉnh sửa bài kiểm tra của bạn, hãy chọn Quay lại.
Bắt đầu một bài kiểm tra mới
-
Đăng nhập vào Microsoft 365 khoản trường học của bạn.
Lưu ý: Tính năng này chỉ áp dụng cho Class hoặc Staff Notebook cho Office 365 Education người dùng. Tìm hiểu thêm về OneNote Class Notebook và OneNote Staff Notebook.
-
Mở sổ tay OneNote mà bạn muốn chèn bài kiểm tra.
-
Trên tab Chèn, chọn Biểu mẫu.
Lưu ý: Nút Forms chỉ sẵn dùng cho người Office 365 Education khác. Để truy cập Forms nhập OneNote cho web, vui lòng đăng nhập bằng tài khoản trường học của bạn.
-
Pa nen Biểu mẫu cho OneNote sẽ mở ra và neo vào bên phải sổ tay OneNote của bạn.
-
Bên dưới Bài Forms, chọn Xem

-
Một tab mới dành cho Microsoft Forms sẽ mở trong trình duyệt web của bạn.
-
Chọn tiêu đề mặc định của chỗ dành sẵn, rồi cập nhật tiêu đề đó với tiêu đề của riêng bạn. Nếu muốn, bạn cũng có thể thêm mô tả.
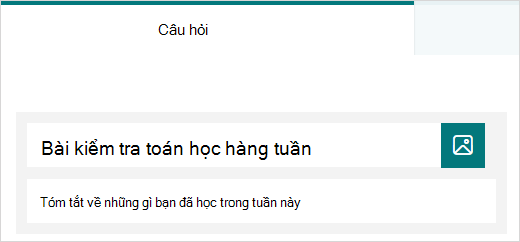
Lưu ý: Tiêu đề bài kiểm tra có thể có tối đa 90 ký tự. Mô tả có thể có tới 1.000 ký tự.
Lưu ý: Bài kiểm tra của bạn được lưu tự động trong khi bạn tạo.
Thêm câu hỏi
-
Chọn

-
Chọn loại câu hỏi bạn muốn thêm, chẳng hạn như loại câu hỏi Lựa chọn, Vănbản, Xếp loại hoặc Ngày. Chọn Thêm loại câu hỏi

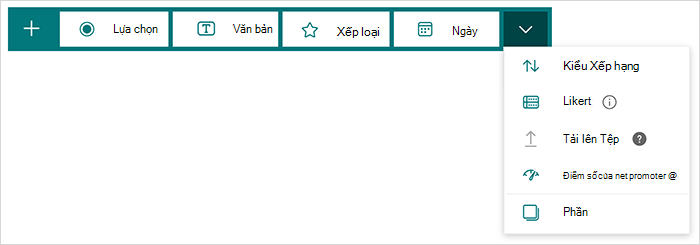
Mẹo: Bạn cũng có thể định dạng văn bản của mình. Tô sáng một từ hoặc từ trong tiêu đề hoặc các câu hỏi của bạn, rồi chọn bất kỳ từ nào sau đây: Đậm (phím tắt - CTRL/Cmd+B), Nghiêng (phím tắt - CTRL/Cmd+I), Gạch dưới (lối tắt bàn phím - CTRL/Cmd+U), Màuphông chữ, Cỡ phông, Đánh số hoặc Dấu đầu dòng.
Xem trước bài kiểm tra của bạn
-
Chọn Xem trước để xem bài kiểm tra của bạn sẽ trông như thế nào trên Máy tính hoặcThiết bị di động.
-
Để kiểm tra bài kiểm tra của bạn, hãy trả lời các câu hỏi trong chế độ Xem trước, rồi chọn Gửi.
-
Để tiếp tục chỉnh sửa bài kiểm tra của bạn, hãy chọn Quay lại.
Bài kiểm tra mới được tạo của bạn sẽ xuất hiện ở đầu danh sách Biểu mẫu của tôi trong ngăn Forms cho OneNote và có thể được nhúng vào sổ tay OneNote của bạn. Tìm hiểu thêm.
Xem thêm tài nguyên
Giờ thì bạn đã tìm hiểu cơ bản, bạn cũng có thể tùy chỉnh chủ đề biểu mẫu của mình, thêm ảnh vào câu hỏi, tạo phần, sử dụng lô-gic phân nhánh và nhiều hơn nữa.
Phản hồi cho Microsoft Forms
Chúng tôi muốn nghe từ bạn! Để gửi phản hồi về Microsoft Forms, chuyển đến góc trên bên phải của biểu mẫu của bạn và chọn Cài đặt biểu mẫu khác 
Xem thêm
Điều chỉnh cài đặt bài kiểm tra của bạn
Gửi bài kiểm tra cho học viên của bạn
Kiểm tra kết quả bài kiểm tra của bạn










