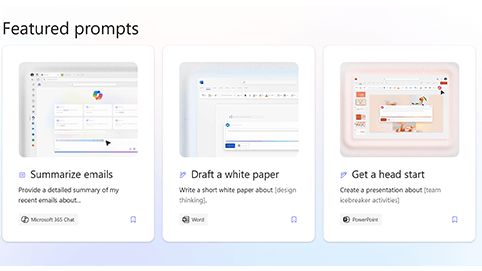Bài viết này dành cho những người sử dụng chương trình đọc màn hình như Trình tường thuật Windows, JAWS hoặc NVDA với sản phẩm Microsoft 365. Bài viết này là một phần của bộ nội dung hỗ trợ trình đọc màn hình Microsoft 365, nơi bạn có thể tìm thêm thông tin trợ năng trên các ứng dụng của chúng tôi. Để được trợ giúp chung, hãy truy cập Bộ phận Hỗ trợ của Microsoft.
Copilot Lab cung cấp bộ sưu tập lời nhắc hướng dẫn người dùng cách tạo, học và sử dụng Microsoft Copilot. Lời nhắc của Copilot là hướng dẫn hoặc câu hỏi bạn sử dụng để cho Copilot biết bạn muốn nó làm gì. Bài viết này giải thích cách sử Copilot Lab cho web với sự trợ giúp của bộ đọc màn hình.
Lưu ý:
-
Để tìm hiểu thêm về bộ đọc màn hình, hãy đi tới Cách bộ đọc màn hình làm việc với Microsoft 365.
-
Khi bạn sử Copilot Lab web, chúng tôi khuyên bạn nên sử dụng Microsoft Edge làm trình duyệt web của mình. Khi ứng Copilot Lab web chạy trong trình duyệt web của bạn, các phím tắt sẽ khác với các phím tắt trong ứng dụng trên máy tính. Ví dụ: bạn có thể sử dụng Ctrl+F6 thay vì F6 (nhảy vào và ra khỏi lệnh). Ngoài ra, các lối tắt phổ biến như F1 (Trợ giúp) và Ctrl+O (Mở) sẽ áp dụng cho trình duyệt web – không áp Copilot Lab cho web.
Trong chủ đề này
Lọc lời nhắc của Copilot
Áp dụng bộ lọc để dễ dàng tìm thấy lời nhắc tốt nhất để đáp ứng nhu cầu của bạn.
-
Trong phần Lời nhắc dùng thử khác, chọn hộp chỉnh sửa tổ hợp ứng dụng. Menu thả xuống với các ứng dụng như Word, Microsoft 365 Chat, PowerPoint, Teams, v.v. sẽ mở ra.
-
Chọn ứng dụng mong muốn và lời nhắc đã lọc sẽ xuất hiện.
-
Để lọc các lời nhắc theo thể loại, dẫn hướng cho đến khi bạn nghe thấy "combo edit box categories" (Thể loại hộp chỉnh sửa tổ hợp). Menu thả xuống với các thể loại lời nhắc, tạo, chỉnh sửa, hỏi, bắt kịp và hiểu sẽ mở ra.
-
Dẫn hướng bằng phím Mũi tên lên và xuống, rồi chọn danh mục lời nhắc để tìm lời nhắc bạn cần.
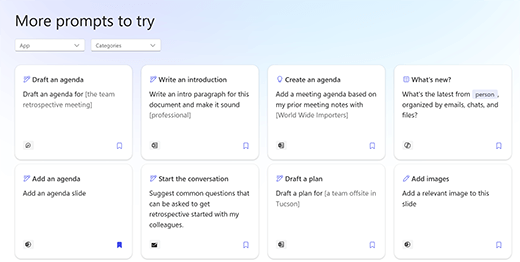
Lưu ý: Để tìm hiểu thêm về các lời Copilot Lab, hãy chuyển đến Tìm hiểu về lời nhắc của Copilot.
Sử dụng lời nhắc trong ứng dụng
-
Sau khi bạn đã chọn lời nhắc trong Copilot Lab, hãy chọn nút Sao chép lời nhắc trong chi tiết lời nhắc.
-
Mở ứng dụng mong muốn. Chọn Copilot từ dải băng để mở ngăn Copilot.
-
Nhấn Ctrl+V để dán lời nhắc vào hộp chỉnh sửa.
-
Để chia sẻ lời nhắc với người khác, hãy chọn nút Chia sẻ Lời nhắc với Người khác để tạo địa chỉ có thể chia sẻ.
-
Có thể tùy chỉnh nhiều lời nhắc để bạn có thể sửa đổi chúng cho phù hợp với nhu cầu của mình. Phần lời nhắc có thể tùy chỉnh được tìm thấy giữa các dấu ngoặc vuông. Ví dụ: trong lời nhắc "Tạo bản trình bày về cách [tình nguyện viên hiệu quả cho các tổ chức phi lợi nhuận] với trang chiếu về cách đánh giá tác động" bạn có thể chỉnh sửa lời nhắc để bao gồm thông tin bạn muốn trong bản trình bày của mình.
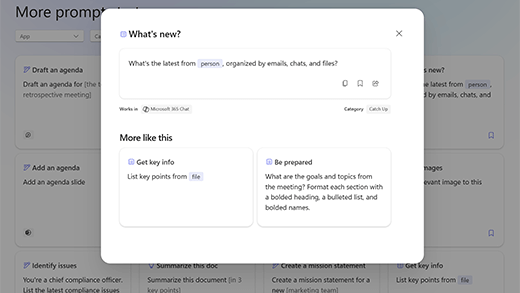
-
Nhấn Enter để Copilot bắt đầu tạo phản hồi cho lời nhắc của bạn trong ngăn trò chuyện.
Lưu lời nhắc của Copilot
Sử dụng tính năng Lưu lời nhắc trong Copilot Lab dễ dàng truy nhập các lời nhắc thường dùng của bạn.
Chọn nút Lưu lời nhắc trên lời nhắc để lưu. Lời nhắc này sẽ xuất hiện trong tab Lời nhắc đã lưu trong hộp Copilot Lab thoại của ứng dụng tương ứng.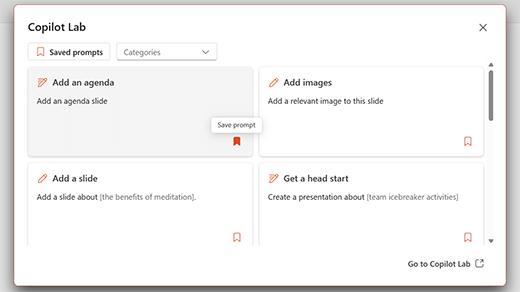
Làm theo các bước sau để xem lời nhắc đã lưu trong ứng dụng:
-
Mở ứng dụng và chọn Phụ trợ từ dải băng để mở ngăn Copilot.
-
Chọn nút Xem thêm lời nhắc để mở menu thả xuống. Sau đó, chọn tùy chọn Xem thêm lời nhắc trong menu thả xuống để mở Copilot Lab thoại.
-
Lời nhắc đã lưu sẽ xuất hiện bên dưới tab Lời nhắc đã lưu.
Sử Copilot Lab trong Word và PowerPoint
-
Mở Word hoặc PowerPoint trong trình duyệt web của bạn.
-
Tạo tài liệu hoặc bản trình bày mới hoặc mở tài liệu hoặc bản trình bày hiện có.
-
Sử dụng phím Tabđể di chuyển qua các tùy chọn dải băng cho đến khi bạn đến được nút Copilot . Khi bạn nghe thấy "Copilot toggle button off" (Nút bật tắt Copilot tắt), hãy nhấn Enter. Ngăn trò chuyện Copilot sẽ mở ra với văn bản giới thiệu và một vài lời nhắc mẫu.
-
Chọn nút Xem lời nhắc để khám phá lời nhắc. Menu thả xuống với các thể loại lời nhắc và tùy chọn Xem thêm lời nhắc sẽ mở ra.
-
Lọc lời nhắc theo thể loại như tạo, sửa, yêu cầu, v.v.
-
Để tìm thêm lời nhắc, hãy chọn tùy chọn Xem thêm lời nhắc. Hộp Copilot Lab sẽ mở ra.
-
Chọn lời nhắc đã lưu từ hộp Copilot Lab để thả lời nhắc đó vào ngăn trò chuyện Copilot của bạn.
-
Để lọc các lời nhắc theo thể loại dẫn hướng bằng phím Tabcho đến khi bạn nghe thấy "Categories combo box collapsed" (Đã thu gọn hộp tổ hợp Thể loại). Sau đó, nhấn Enter.
-
Menu thả xuống với các thể loại khác nhau sẽ mở ra. Dẫn hướng qua các tùy chọn bằng phím Mũi tên lên và xuống.
-
Nhấn Enter để chọn một thể loại. Chỉ những lời nhắc phù hợp với thể loại đó mới được hiển thị.
-
Chọn nút Lưu lời nhắc để di chuyển các lời nhắc thường dùng đến tab Lời nhắc đã lưu.
-
Mẹo: Chọn nút Đi tới Copilot Lab kết để khám phá các lời nhắc khác trên trang Copilot Lab web. Để tìm hiểu cách dẫn hướng trang này, hãy đọc mục Dẫn hướng Copilot Lab trang.
Sử dụng Copilot Lab trong Microsoft 365 Chat
-
Từ Microsoft Edge, hãy mở Microsoft 365 Chat.
-
Nhấn phím Tab cho đến khi bạn nghe thấy "Home toggle button on" (Nút bật tắt Trang đầu bật).
-
Điều hướng đến cuộc trò chuyện Microsoft 365 bằng cách sử dụng phím mũi tên Xuống và chọn trò chuyện đó. Cửa Microsoft 365 Chat mở ra với văn bản giới thiệu và một vài lời nhắc mẫu.
-
Di chuyển qua các lời nhắc mẫu và chọn lời nhắc bạn cần. Lời nhắc sẽ xuất hiện trong hộp chỉnh sửa Copilot. Nhấn Enterđể tạo phản hồi trong ngăn trò chuyện Copilot.
-
Để khám phá các lời nhắc khác, dẫn hướng bằng cách sử dụng Tab cho đến khi bạn nghe thấy "View prompts button" (Nút Xem lời nhắc). Sau đó, nhấn Enter. Hộp Copilot Lab sẽ mở ra.
-
Chọn lời nhắc đã lưu trong hộp Copilot Lab thoại. Lời nhắc sẽ xuất hiện trực tiếp trong hộp chỉnh sửa trò chuyện Copilot của bạn sau khi bạn nhấn phím Enter .
-
Để lọc các lời nhắc theo thể loại, dẫn hướng bằng phím Tab cho đến khi bạn nghe thấy "Categories combo box collapsed" (Đã thu gọn hộp tổ hợp Thể loại). Sau đó, nhấn Enter.
-
Menu thả xuống có ba thể loại như bắt kịp, tạo và yêu cầu sẽ mở ra. Dẫn hướng qua các tùy chọn bằng cách sử dụngcác phím Mũi tên lên và xuống.
-
Để lọc các lời nhắc liên quan đến thể loại đó, hãy chọn hộp kiểm cho thể loại đó.
-
Di chuyển lời nhắc thường dùng đến tab Lời nhắc đã lưu bằng cách nhấn Enter trên nút Lưu lời nhắc.
-
Mẹo: Chọn liên kết Đi tới Copilot Lab để khám phá các lời nhắc khác trên trang Copilot Lab web. Để tìm hiểu cách dẫn hướng trang này, hãy đọc mục Dẫn hướng Copilot Lab trang.
Copilot Lab cung cấp bộ sưu tập lời nhắc hướng dẫn người dùng cách tạo, học và sử dụng Microsoft Copilot. Lời nhắc của Copilot là hướng dẫn hoặc câu hỏi bạn sử dụng để cho Copilot biết bạn muốn nó làm gì. Bài viết này giải thích cách sử Copilot Lab cho web với sự trợ giúp của bộ đọc màn hình.
Lưu ý: Để tìm hiểu thêm về bộ đọc màn hình, hãy đi tới Cách bộ đọc màn hình làm việc với Microsoft 365.
Trong chủ đề này
Sử dụng lời nhắc Copilot trong Word và PowerPoint
-
Nhấn phím logo Windows và nhập tên của ứng dụng. Sau đó, nhấn Enter.
-
Tạo bản trình bày/tài liệu mới hoặc mở bản trình bày/tài liệu hiện có từ thiết bị của bạn.
-
Sử dụng phím Tabđể di chuyển qua các tùy chọn dải băng cho đến khi bạn đến được nút Copilot . Khi bạn nghe thấy "Copilot toggle button off" (Nút bật tắt Copilot tắt), hãy nhấn Enter. Ngăn trò chuyện Copilot sẽ mở ra với văn bản giới thiệu và một vài lời nhắc mẫu.
-
Chọn nút Xem lời nhắc để khám phá lời nhắc. Menu thả xuống với các thể loại lời nhắc và tùy chọn Xem thêm lời nhắc sẽ mở ra.
-
Lọc lời nhắc theo thể loại như tạo, sửa và yêu cầu, v.v.
-
Để tìm thêm lời nhắc, hãy chọn tùy chọn Xem thêm lời nhắc . Hộp Copilot Lab sẽ mở ra.
-
Chọn lời nhắc đã lưu từ hộp Copilot Lab để thả lời nhắc đó vào ngăn trò chuyện Copilot của bạn.
-
Để lọc các lời nhắc theo thể loại dẫn hướng bằng phím Tabcho đến khi bạn nghe thấy "Categories combo box collapsed" (Đã thu gọn hộp tổ hợp Thể loại). Sau đó, nhấn Enter.
-
Menu thả xuống với các thể loại khác nhau sẽ mở ra. Dẫn hướng qua các tùy chọn bằng phím Mũi tên lên và xuống.
-
Nhấn Enter để chọn một thể loại. Chỉ những lời nhắc phù hợp với thể loại đó mới được hiển thị để hiển thị lời nhắc liên quan đến thể loại đó.
-
Chọn nút Lưu lời nhắc để di chuyển các lời nhắc thường dùng đến tab Lời nhắc đã lưu .
-
Mẹo: Chọn liên kết Đi đến Copilot Lab để khám phá thêm lời nhắc trên trang Copilot Lab web. Để tìm hiểu cách dẫn hướng trang này, hãy đọc mục Dẫn hướng Copilot Lab trang.
Sử dụng Copilot Lab trong Microsoft 365 Chat
-
Nhấn phím Tab cho đến khi bạn nghe thấy "Home toggle button on" (Nút bật tắt Trang đầu bật).
-
Điều hướng đến cuộc trò chuyện Microsoft 365 bằng cách sử dụng phím mũi tên Xuống và chọn trò chuyện đó. Cửa Microsoft 365 Chat mở ra với văn bản giới thiệu và một vài lời nhắc mẫu.
-
Di chuyển qua các lời nhắc mẫu và chọn lời nhắc bạn cần. Lời nhắc sẽ xuất hiện trong hộp chỉnh sửa Copilot. Nhấn Enterđể tạo phản hồi trong ngăn trò chuyện Copilot.
-
Để khám phá các lời nhắc khác, dẫn hướng bằng cách sử dụng Tab cho đến khi bạn nghe thấy "View prompts button" (Nút Xem lời nhắc). Sau đó, nhấn Enter. Hộp Copilot Lab sẽ mở ra.
-
Chọn lời nhắc đã lưu trong hộp Copilot Lab thoại. Lời nhắc sẽ xuất hiện trực tiếp trong hộp chỉnh sửa trò chuyện Copilot của bạn sau khi bạn nhấn phím Enter .
-
Để lọc các lời nhắc theo thể loại, dẫn hướng bằng phím Tab cho đến khi bạn nghe thấy "Categories combo box collapsed" (Đã thu gọn hộp tổ hợp Thể loại). Sau đó, nhấn Enter.
-
Một menu thả xuống với ba thể loại như bắt kịp, tạo và yêu cầu sẽ mở ra. Dẫn hướng qua các tùy chọn bằng cách sử dụngcác phím Mũi tên lên và xuống.
-
Để lọc các lời nhắc liên quan đến thể loại đó, hãy chọn hộp kiểm cho thể loại đó.
-
Di chuyển lời nhắc thường dùng đến tab Lời nhắc đã lưu bằng cách nhấn Enter trên nút Lưu lời nhắc.
-
Mẹo: Chọn liên kết Đi đến Copilot Lab để khám phá thêm lời nhắc trên trang Copilot Lab web. Để tìm hiểu cách dẫn hướng trang này, hãy đọc mục Dẫn hướng Copilot Lab trang.
Xem thêm
Tìm hiểu về lời nhắc của Copilot
Chỉnh sửa lời nhắc của Copilot để đặt thành lời nhắc của riêng bạn
Nhận kết quả tốt hơn với lời nhắc của Copilot
Hỗ trợ kỹ thuật dành cho khách hàng là người khuyết tật
Microsoft muốn mang tới trải nghiệm tốt nhất có thể cho toàn bộ khách hàng của mình. Nếu bạn là người khuyết tật hoặc có câu hỏi liên quan tới trợ năng, vui lòng liên hệ với Answer Desk dành cho Người khuyết tật của Microsoft để được hỗ trợ kỹ thuật. Nhóm hỗ trợ Answer Desk dành cho Người khuyết tật được đào tạo để sử dụng rất nhiều công nghệ hỗ trợ phổ biến và có thể hỗ trợ bằng tiếng Anh, tiếng Tây Ban Nha, tiếng Pháp và Ngôn ngữ Ký hiệu Hoa Kỳ. Vui lòng truy nhập site Answer Desk dành cho Người khuyết tật của Microsoft để biết các chi tiết liên hệ cho khu vực của bạn.
Nếu bạn là người dùng chính phủ, thương mại hoặc người dùng doanh nghiệp, hãy liên hệ với Answer Desk dành cho Người khuyết tật trong doanh nghiệp.