Ngày 9 tháng 4 năm 2024—KB5036893 (Bản dựng HĐH 22621.3447 và 22631.3447)
Ngày phát hành:
09/04/2024
Phiên bản:
Bản dựng HĐH 22621.3447 và 22631.3447
Ngày 27 tháng 2 năm 2014
QUAN TRỌNG: Ngày kết thúc các bản cập nhật không liên quan đến bảo mật cho Windows 11, phiên bản 22H2
Ngày kết thúc mới là ngày 24 tháng 6 năm 2025 dành cho Windows 11, phiên bản 22H2 Enterprise và Education. Các phiên bản Home và Pro của phiên bản 22H2 sẽ nhận được các bản cập nhật xem trước không liên quan đến bảo mật cho đến ngày 26 tháng 6 năm 2024.
Sau những ngày này, chỉ các bản cập nhật bảo mật tích lũy hàng tháng mới tiếp tục cho các phiên bản được Windows 11, phiên bản 22H2 được hỗ trợ. Ngày ban đầu được thông báo cho thay đổi này là ngày 27 tháng 2 năm 2024. Dựa trên phản hồi của người dùng, ngày này đã được thay đổi để ngày càng có nhiều khách hàng có thể tận dụng các cải tiến liên tục của chúng tôi.
Để biết thông tin về thuật ngữ cập nhật Windows, hãy xem bài viết về các loại bản cập nhật Windows và các loại bản cập nhật chất lượng hàng tháng. Để biết tổng quan về bản Windows 11, phiên bản 23H2, hãy xem trang lịch sử cập nhật.
Lưu ýLàm theo @WindowsUpdate để tìm hiểu khi nào nội dung mới được phát hành lên bảng điều khiển tình trạng phát hành Windows.

Các điểm nổi bật
Mẹo: Nội dung nằm trong các phần có thể thu gọn. Bấm hoặc gõ nhẹ vào tên thể loại để bung rộng phần đó.
-
Mới! Giờ đây, bạn có thể sử dụng truy nhập giọng nói với các ngôn ngữ sau:
-
Tiếng Pháp (Pháp, Canada)
-
Tiếng Đức
-
Tiếng Tây Ban Nha (Tây Ban Nha, Mexico)
Khi bạn bật truy nhập giọng nói lần đầu tiên, Windows sẽ yêu cầu bạn tải xuống mô hình giọng nói. Bạn có thể không tìm thấy kiểu giọng nói khớp với ngôn ngữ hiển thị của mình. Bạn vẫn có thể sử dụng truy nhập giọng nói bằng tiếng Anh (Mỹ). Bạn luôn có thể chọn một ngôn ngữ khác từ Cài đặt > Ngôn ngữ trên thanh truy nhập giọng nói.
-
-
Mới! Giờ đây, bạn có thể sử dụng tất cả các tính năng truy nhập giọng nói trên nhiều màn hình. Chúng bao gồm các lớp phủ số và lưới, trước đây, bạn chỉ có thể sử dụng trên màn hình chính. Trong khi bạn đang sử dụng lớp phủ lưới trên màn hình, bạn có thể nhanh chóng chuyển sang một màn hình khác. Để thực hiện điều đó, hãy sử dụng bảng chữ cái hoặc ngữ âm NATO trong lệnh của bạn. Ví dụ: "B" hoặc "Bravo" đều hợp lệ cho màn hình được gán chữ cái đó.
Bạn cũng có thể sử dụng lệnh "lưới chuột" để nhanh chóng di chuyển chuột đến một điểm cụ thể trên màn hình. Ví dụ: trong ảnh chụp màn hình bên dưới, lệnh sẽ là "lưới chuột A 114". Cuối cùng, bạn có thể sử dụng tính năng kéo và thả để di chuyển tệp, ứng dụng và tài liệu từ màn hình này sang màn hình khác.
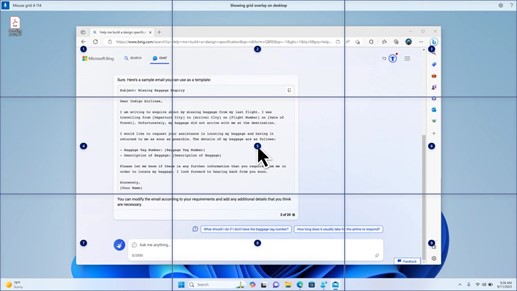
-
Mới! Bản cập nhật này giới thiệucác lối tắt thoại hoặc lệnh tùy chỉnh. Bạn có thể sử dụng chúng để tạo các lệnh của riêng mình trong các phương ngữ tiếng Anh được hỗ trợ. Để bắt đầu, hãy nói "tôi có thể nói gì" và bấm vào tab "Lối tắt giọng nói" trên pa-nen bên trái. Bạn cũng có thể sử dụng lệnh "hiển thị phím tắt" để mở trang Lối tắt giọng nói. Bấm Create tắt mới. Sử dụng giọng nói của bạn hoặc dữ liệu đầu vào khác để tạo lệnh. Đặt tên cho bộ điều khiển và chọn một hoặc nhiều hành động. Sau khi bạn điền thông tin cần thiết, hãy bấm Create. Lệnh của bạn hiện đã sẵn sàng để sử dụng. Để xem tất cả các lối tắt giọng nói bạn đã tạo, hãy đi đến trang trợ giúp lệnh hoặc sử dụng lệnh thoại "show voice shortcuts" (hiển thị lối tắt giọng nói).
-
Mới! Giờ đây, bạn có thể nghe bản xem trước mười giọng nói tự nhiên trước khi tải xuống. Xem mục Trình tường thuật trong bản cập nhật tháng 9 năm 2023 để biết danh sách. Những giọng nói này sử dụng tính năng văn bản sang tiếng nói hiện đại, trên thiết bị. Sau khi bạn tải xuống, các ứng dụng đó sẽ hoạt động mà không cần kết nối internet. Tuy nhiên, để nghe bản xem trước, bạn cần có kết nối internet. Để thêm và sử dụng một trong các giọng nói tự nhiên, hãy làm theo các bước dưới đây.
-
Để mở cài đặt Trình tường thuật, hãy nhấn phím nóng WIN+CTRL+N.
-
Trong giọng nói của Trình tường thuật, chọn Thêm, bên cạnh Thêm giọng nói tự nhiên.
-
Chọn giọng nói bạn muốn cài đặt. Bạn có thể cài đặt tất cả các giọng nói, nhưng bạn phải cài đặt từng giọng nói một.
-
Bản xem trước sẽ tự động phát khi bạn duyệt danh sách.
-
Nếu bạn thích bản xem trước, hãy bấm Tải xuống và Cài đặt. Bản tải xuống giọng nói mới và sẵn sàng để sử dụng trong vài phút, tùy thuộc vào tốc độ tải xuống internet của bạn.
-
Trong cài đặt Trình tường thuật, chọn giọng nói ưa thích của bạn từ menu trong hộp thoại của Trình tường >Chọn giọng nói.
-
Mới! Bản cập nhật này thêm một lệnh bàn phím mới để di chuyển giữa các hình ảnh trên màn hình. Giờ đây, bạn có thể sử dụng các phím G hoặc Shift+G để di chuyển tiến hoặc lùi giữa các hình ảnh trong chế độ Quét (phím Trình tường thuật+phím cách).
-
Mới! Bản cập nhật này cải thiện khả năng phát hiện văn bản của Trình tường thuật trong hình ảnh, bao gồm cả chữ viết tay. Nó cũng cải thiện các mô tả của hình ảnh. Để sử dụng tính năng này, bạn phải có kết nối internet hiện hoạt. Bạn cũng phải bật cài đặt này để xem mô tả hình ảnh trong cài đặt Trình tường thuật. Để thử trải nghiệm này, hãy chọn một hình ảnh và nhấn phím Trình tường thuật+CTRL+D.
-
Mới! Trong Microsoft Word, Trình tường thuật sẽ thông báo sự hiện diện của thẻ đánh dấu và nháp hoặc chú thích đã được giải quyết. Tính năng này cũng sẽ cho bạn biết nếu các đề xuất trợ năng có tồn tại khi đọc văn bản trong tệp hay không.
-
Mới! Giờ đây, bạn có thể sử dụng truy nhập bằng giọng nói để mở ứng dụng, đọc chính tả văn bản và tương tác với các thành phần trên màn hình. Bạn cũng có thể sử dụng giọng nói để chỉ lệnh Trình tường thuật. Ví dụ: bạn có thể nói nhanh hơn, "nói nhanh hơn", "đọc dòng tiếp theo", v.v. Để bắt đầu, hãy tìm kiếm "truy nhập bằng giọng nói" trong tìm kiếm trên Windows và thiết lập.
-
Mới! Bản cập nhật này thay đổi các ứng dụng xuất hiện trong cửa sổ chia sẻ Windows. Tài khoản bạn sử dụng để đăng nhập sẽ ảnh hưởng đến các ứng dụng trong "Chia sẻ bằng cách sử dụng". Ví dụ: nếu bạn sử dụng tài khoản Microsoft (MSA) để đăng nhập, bạn sẽ thấy Microsoft Teams (miễn phí). Khi bạn sử dụng tài khoản Microsoft Entra ID (trước đây là Azure Active Directory) để đăng nhập, các liên hệ Microsoft Teams (cơ quan hoặc trường học) bạn sẽ hiển thị thay vào đó.
-
Mới! Cửa sổ chia sẻ Windows hiện hỗ trợ chia sẻ với WhatsApp trong mục "Chia sẻ bằng cách sử dụng". Nếu bạn chưa cài đặt WhatsApp, bạn có thể cài đặt nó từ cửa sổ chia sẻ Windows.
-
Mới! Bản cập nhật này ảnh hưởng đến cách Bật và tắt Chia sẻ ở gần đây. Bạn có thể sử dụng cài đặt nhanh hoặc ứng dụng Cài đặt để bật Chia sẻ ở gần đây. Nếu bạn đã bật và Wi-Fi Bluetooth cũng như Bluetooth, Wi-Fi bluetooth sẽ bật để tính năng Chia sẻ ở gần đây hoạt động như bạn mong đợi. Nếu bạn tắt Tính Wi-Fi Bluetooth, tính năng Chia sẻ ở gần đây cũng sẽ tắt.
-
Mới! Bản cập nhật này cải thiện tốc độ truyền Chia sẻ ở gần đây cho người dùng trên cùng một mạng. Trước đây, người dùng phải ở trên cùng một mạng riêng tư. Bây giờ, người dùng phải ở trên cùng một mạng công cộng hoặc riêng tư. Bạn có thể sử dụng cài đặt nhanh để bật Chia sẻ ở gần đây. Bấm chuột phải vào tệp cục bộ trong File Explorer chọn "Chia sẻ". Sau đó, chọn chia sẻ với thiết bị được liệt kê trong Chia sẻ ở gần đây trong cửa sổ chia sẻ Của Windows.
-
Mới! Giờ đây, bạn có thể đặt tên thân thiện hơn cho thiết bị của mình để nhận dạng thiết bị khi chia sẻ. Chuyển đến Cài đặt >Hệ thống >chia sẻ ở gần đây. Tại đó, bạn có thể đổi tên thiết bị của mình.
-
Mới! Bản cập nhật này giúp bạn tìm hiểu về tính năng Truyền và khám phá thời điểm khả dụng; hãy xem các ví dụ trong danh sách bên dưới. Để truyền có nghĩa là gửi nội dung trên màn hình thiết bị đến PC, TV hoặc màn hình bên ngoài khác gần đó. Điều này xảy ra không dây.
-
Bạn có thể thường xuyên chuyển đổi giữa các cửa sổ để hoàn thành tác vụ hoặc sử dụng Snap Assist để sắp xếp không gian màn hình của mình. Khi bạn thực hiện nhiều tác vụ như thế này, một thông báo sẽ đề xuất bạn sử dụng Truyền.
-
Menu truyền cửa sổ bật lên trong cài đặt nhanh cung cấp cho bạn thêm trợ giúp để tìm các màn hình lân cận, khắc phục sự cố kết nối và nhiều hơn nữa.
-
-
Mới! Bản cập nhật này thêm đề xuất vào Đính Bố trí. Chúng giúp bạn đính vào tức thì nhiều cửa sổ ứng dụng cùng nhau.
-
Mới! Bạn có thể di chuột qua nút thu nhỏ hoặc cực đại hóa của ứng dụng (WIN+Z) để mở hộp bố trí. Khi bạn làm như vậy, các biểu tượng ứng dụng sẽ hiển thị các tùy chọn bố trí khác nhau. Sử dụng chúng để giúp bạn chọn tùy chọn bố trí tốt nhất.
-
Mới! Bản cập nhật này bổ sung thêm chế độ chuyên dụng Windows 365 Khởi động. Khi bạn đăng nhập trên thiết bị thuộc sở hữu của công ty, thao tác đó cũng sẽ đăng nhập bạn vào thiết bị Windows 365 PC trên đám mây. Điều này xảy ra khi sử dụng xác thực không dùng mật khẩu, Windows Hello cho Doanh nghiệp.
-
Mới! Chế độ chuyên dụng mới này cũng cung cấp trải nghiệm bộ chuyển đổi tài khoản nhanh chóng. Với nó, bạn có thể nhanh chóng chuyển đổi hồ sơ và đăng nhập. Bạn cũng có thể cá nhân hóa trải nghiệm cho tên người dùng và mật khẩu của mình. Điều này bao gồm chọn ảnh hiển thị tùy chỉnh cho màn hình khóa, lưu trữ tên người dùng của bạn và hơn thế nữa.
-
Mới! Công ty có thể tùy chỉnh những gì người dùng nhìn thấy trên màn hình khi họ đăng nhập Windows 365 Khởi động. Trong chế độ chia sẻ, bạn có thể thêm thương hiệu công ty Microsoft Intune.
-
Mới! Bản cập nhật này thêm một cơ chế nhanh không thành công Windows 365 khởi động. Việc này có thể giúp ích trong khi bạn đăng nhập vào PC đám mây của mình. Logicthông minh yêu cầu bạn giải quyết các sự cố mạng hoặc hoàn tất thiết lập ứng dụng để Windows 365 khởi động không thành công.
-
Mới! Giờ đây, bạn có thể quản lý cài đặt PC vật lý (cục bộ) từ PC Đám mây của mình. Windows 365 Khởi động giúp bạn dễ dàng truy cập trực tiếp và quản lý âm thanh, màn hình và các cài đặt thiết bị khác.
-
Mới! Giờ đây, bạn có thể chuyển Windows 365 kết nối dễ dàng hơn. Bạn có thể sử dụng PC cục bộ để ngắt kết nối khỏi PC Đám mây. Chuyển đến Chế độ xem tác vụ > PCCục bộ. Bấm chuột phải vào nút Cloud PC và chọn Ngắt kết nối. Bản cập nhật này cũng thêm chú giải công cụ vào menu Bắt đầu trên PC Đám mây. Chúng xuất hiện trên các tùy chọn ngắt kết nối và đăng xuất, đồng thời giúp bạn tìm hiểu cách hoạt động của từng tùy chọn.
-
Mới! Bản cập nhật này thêm chỉ báo trên màn hình nền Windows 365 Chuyển đổi.Bạn sẽ thấy thuật ngữ "Cloud PC" và "Local PC" trên chỉ báo trên máy tính để bàn khi bạn chuyển đổi giữa chúng.
-
Mới! Thời gian kết nối với PC Windows 365 Frontline mây từ Windows 365 có thể kéo dài. Trong khi chờ đợi, màn hình sẽ hiển thị trạng thái kết nối và chỉ báo thời gian chờ cho PC Đám mây. Nếu có lỗi, hãy sử dụng nút sao chép mới trên màn hình lỗi để sao chép ID tương quan. Điều này giúp khắc phục sự cố nhanh hơn.
Cải tiến
Lưu ý: Để xem danh sách các sự cố được khắc phục, hãy bấm hoặc nhấn vào tên HĐH để bung rộng mục có thể thu gọn.
Quan trọng: Sử dụng EKB KB5027397 cập nhật lên phiên Windows 11, phiên bản 23H2.
Bản cập nhật bảo mật này bao gồm những cải tiến về chất lượng. Các thay đổi quan trọng bao gồm:
-
Bản dựng này bao gồm tất cả những cải tiến Windows 11, phiên bản 22H2.
-
Bản phát hành này không ghi nhận thêm sự cố nào.
Bản cập nhật bảo mật này bao gồm các cải tiến nằm trong bản cập nhật KB5035942 (phát hành ngày 26 tháng 3 năm 2024). Khi bạn cài đặt KB này:
-
Bản cập nhật này cải tiến bảo mật hỗn hợp cho chức năng hệ điều hành nội bộ. Không có thêm sự cố nào được ghi nhận trong bản phát hành này.
Nếu bạn đã cài đặt các bản cập nhật cũ hơn, thì chỉ các bản cập nhật mới có trong gói này mới được tải xuống và cài đặt trên thiết bị của bạn.
Để biết thêm thông tin về các lỗ hổng bảo mật, vui lòng tham khảo trang web Hướng dẫn Cập nhật Bảo mật và trang web Bản cập nhật Bảo mật tháng 4 năm 2024 Cập nhật.
Windows 11 xếp cung cấp dịch vụ mới - 22621.3447 và 22631.3447
Bản cập nhật này cải tiến chất lượng cho ngăn xếp cung cấp dịch vụ, là cấu phần cài đặt các bản cập nhật Windows. Bản cập nhật xếp chồng dịch vụ (SSU) đảm bảo rằng bạn có ngăn xếp cung cấp dịch vụ mạnh mẽ và đáng tin cậy để thiết bị của bạn có thể nhận và cài đặt các bản cập nhật Microsoft.
Những sự cố đã biết trong bản cập nhật này
|
Áp dụng cho |
Triệu chứng |
Giải pháp |
|---|---|---|
|
Tất cả người dùng |
Sau khi cài đặt bản cập nhật này, bạn có thể không thay đổi được ảnh hồ sơ tài khoản người dùng của mình. Khi tìm cách thay đổi ảnh hồ sơ bằng cách chọn nút Bắt đầu> Cài đặt> Tài khoản > Thông tin của bạn, sau đó chọn Chọn tệp, bạn có thể nhận được thông báo lỗi có mã lỗi 0x80070520. |
Chúng tôi đang tìm cách giải quyết và sẽ cung cấp bản cập nhật trong bản phát hành sắp tới. |
|
Tất cả người dùng |
Các thiết bị Windows có thể gặp lỗi kết nối VPN sau khi cài đặt bản cập nhật ngày 9 tháng 4 năm 2024 trở lên. |
Sự cố này được khắc phục trong KB5037771. |
Cách tải bản cập nhật này
Trước khi cài đặt bản cập nhật này
Microsoft kết hợp bản cập nhật sắp xếp cung cấp dịch vụ (SSU) mới nhất cho hệ điều hành của bạn với bản cập nhật tích lũy mới nhất (LCU). Để biết thông tin chung về SSU , hãy xem Bản cập nhật sắp xếp cung cấp dịch vụ và Bản xếp chồng Dịch vụ Cập nhật (SSU): Câu hỏi Thường Gặp.
Cài đặt bản cập nhật này
|
Kênh phát hành |
Khả dụng |
Bước tiếp theo |
|
Windows Update và Microsoft Update |
Có |
Không có. Bản cập nhật này sẽ được tải xuống và cài đặt tự động từ Windows Update. |
|
Windows Update for Business |
Có |
Không có. Bản cập nhật này sẽ được tải xuống và cài đặt tự động Windows Update theo các chính sách được đặt cấu hình. |
|
Danh mục Microsoft Update |
Có |
Để tải gói độc lập cho bản cập nhật này, hãy truy cập trang web Danh mục Microsoft Update. |
|
Dịch vụ cập nhật Windows Server (WSUS) |
Có |
Bản cập nhật này sẽ tự động đồng bộ với WSUS nếu bạn đặt cấu hình Các sản phẩm và Phân loại như sau: Sản phẩm: Windows 11 Phân loại: Bản cập nhật Bảo mật |
Nếu bạn muốn loại bỏ LCU
Để loại bỏ LCU sau khi cài đặt gói SSU và LCU kết hợp, hãy sử dụng tùy chọn dòng lệnh DISM/Remove-Package với tên gói LCU làm đối số. Bạn có thể tìm thấy tên gói bằng cách sử dụng lệnh sau: DISM /online /get-packages.
Chạy Windows Update Cài đặt Độc lập (wusa.exe) bằng công tắc /uninstall trên gói kết hợp sẽ không hoạt động vì gói kết hợp có chứa SSU. Bạn không thể xóa SSU khỏi hệ thống sau khi cài đặt.
Thông tin tệp
Để biết danh sách các tệp được cung cấp trong bản cập nhật này, hãy tải xuống thông tin tệp cho bản cập nhật tích lũy 5036893.
Để biết danh sách các tệp được cung cấp trong bản cập nhật sắp xếp cung cấp dịch vụ, hãy tải xuống thông tin tệp cho SSU - phiên bản 22621.3447 và 22631.3447.










